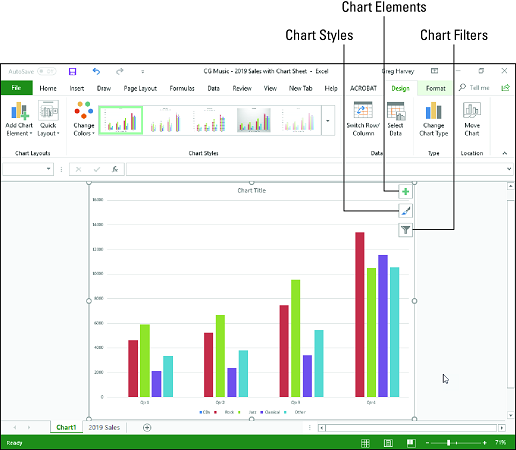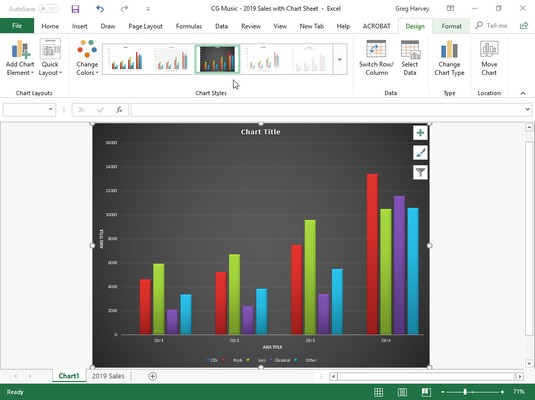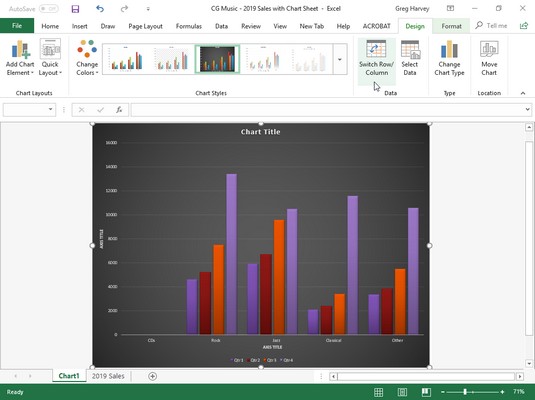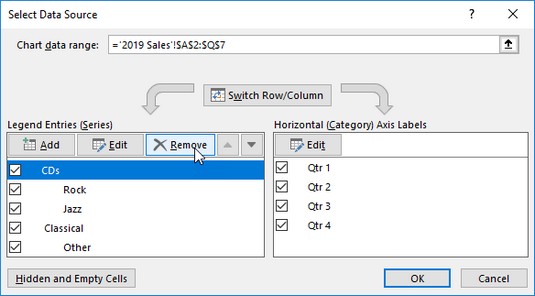Excel 2019 lar deg lage et diagram som passer til nesten alle formål. Når du har opprettet Excel-diagrammet, kan du også bruke kategorien Design for å avgrense og endre diagrammet for dine behov. Sjekk ut hvordan du lager et Excel 2019-diagram .
Opprette et Excel-diagram på et eget diagramark
Noen ganger vet du at du vil at det nye Excel-diagrammet ditt skal vises på et eget ark i arbeidsboken, og du har ikke tid til å tulle med å flytte et innebygd diagram opprettet med hurtiganalyseverktøyet eller de forskjellige diagramkommandoknappene på Sett inn-fanen av båndet til sitt eget ark. I en slik situasjon, plasser ganske enkelt cellepekeren et sted i tabellen med data som skal tegnes (eller velg det spesifikke celleområdet i en større tabell) og trykk deretter på F11.
Excel oppretter deretter et gruppert kolonnediagram ved å bruke tabellens data eller cellevalg på sitt eget diagramark (Chart1) som går foran alle de andre arkene i arbeidsboken nedenfor. Du kan deretter tilpasse diagrammet på det nye diagramarket som du ville gjort på et innebygd diagram.
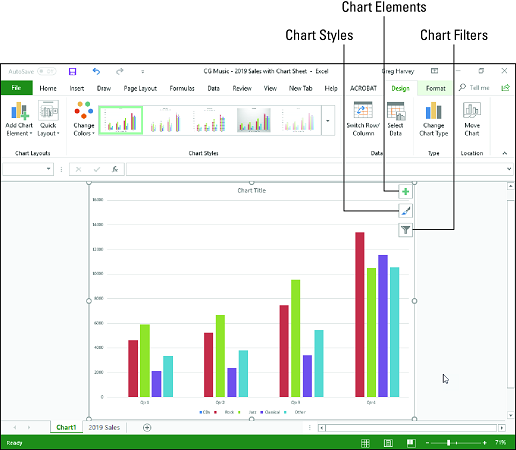
Klynget kolonnediagram opprettet på sitt eget diagramark.
Avgrens Excel-diagrammet fra Design-fanen
Du kan bruke kommandoknappene på Design-fanen i Kartverktøy-kontekstfanen for å gjøre alle slags endringer i det nye Excel-diagrammet ditt. Denne kategorien inneholder følgende kommandoknapper:
- Kartoppsett: Klikk på Legg til diagramelement-knappen for å velge typen diagramelement du vil legge til. (Du kan også gjøre dette ved å velge Diagramelementer-knappen i øvre høyre hjørne av selve diagrammet.) Klikk på Hurtigoppsett-knappen og klikk deretter på miniatyrbildet av den nye layoutstilen du vil bruke på det valgte diagrammet på rullegardinmenyen. nede galleriet.
- Kartstiler: Klikk på Endre farger-knappen for å åpne et rullegardingalleri og velg deretter et nytt fargeskjema for dataserien i det valgte diagrammet. I diagramstiler-galleriet merker du og klikker på miniatyrbildet av den nye diagramstilen du vil bruke på det valgte diagrammet. Merk at du kan velge en ny farge og diagramstil i de åpnede galleriene ved å klikke på Diagramstiler-knappen i øvre høyre hjørne av selve diagrammet.
- Bytt rad/kolonne: Klikk på denne knappen for å umiddelbart bytte ut regnearkdataene som brukes for legendeoppføringene (serien) med de som brukes for akseetikettene (kategoriene) i det valgte diagrammet.
- Velg data: Klikk på denne knappen for å åpne dialogboksen Velg datakilde, der du ikke bare kan endre hvilke data som brukes i det valgte diagrammet, men også bytte ut legendeoppføringer (serier) med akseetiketter (kategorier), men også redigere ut eller legg til bestemte oppføringer i en av kategoriene.
- Endre diagramtype: Klikk på denne knappen for å endre diagramtype, og klikk deretter på miniatyrbildet av den nye diagramtypen i kategorien Alle diagrammer i dialogboksen Endre diagram, som viser alle typer diagrammer i Excel.
- Flytt diagram: Klikk på denne knappen for å åpne Flytt diagram-dialogboksen, der du flytter et innebygd diagram til sitt eget diagram eller flytter et diagram på sitt eget ark til et av regnearkene i arbeidsboken som et innebygd diagram.
Endre diagramlayout og stil på Excel-diagrammet
Så snart Excel tegner et nytt diagram i regnearket ditt, velger programmet diagrammet og legger til den kontekstuelle fanen Kartverktøy på slutten av båndet og velger Design-fanen. Du kan deretter bruke galleriene Hurtigoppsett og Diagramstiler for å avgrense det nye diagrammet ytterligere.
Bildet nedenfor viser det originale grupperte kolonnediagrammet etter å ha valgt Layout 9 i hurtigoppsett-knappens rullegardingalleri og deretter valgt stil 8-miniatyrbildet i Diagramstiler-rullegardingalleriet. Ved å velge Layout 9 legges aksetitler til både den vertikale og horisontale aksen, i tillegg til å lage forklaringen på høyre side av grafen. Hvis du velger stil 8, får det grupperte kolonnediagrammet sin mørke bakgrunn og konturerte kanter på selve de grupperte kolonnene.
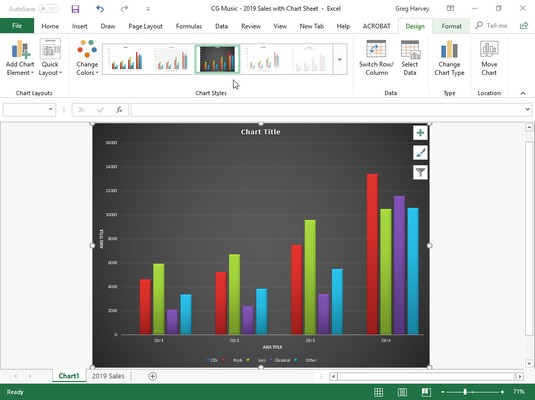
Klynget kolonnediagram på sitt eget diagramark etter å ha valgt en ny layout og stil fra Design-fanen.
Bytte rader og kolonner i et Excel-diagram
Normalt når Excel oppretter et nytt diagram, grafer det automatisk dataene etter rader i celleutvalget slik at kolonneoverskriftene vises langs den horisontale (kategori) aksen nederst i diagrammet og radoverskriftene vises i forklaringen (forutsatt at du har å gjøre med en diagramtype som bruker en x- og y- akse).
Du kan klikke på kommandoknappen Bytt rad/kolonne i kategorien Design i kontekstfanen Kartverktøy for å bytte diagrammet slik at radoverskrifter vises på den horisontale (kategori)aksen og kolonneoverskriftene vises i forklaringen (eller du kan trykke Alt +JCW).
Du ser hvordan dette fungerer på bildet nedenfor. Følgende bilde viser det samme grupperte kolonnediagrammet etter at du har valgt kommandoknappen Bytt rad/kolonne på Design-fanen. Nå brukes kolonneoverskrifter (Qtr 1, Qtr 2, Qtr 3 og Qtr 4) i forklaringen til høyre, og radoverskriftene (sjanger, rock, jazz, klassisk og annet) vises langs den horisontale (kategori) aksen .
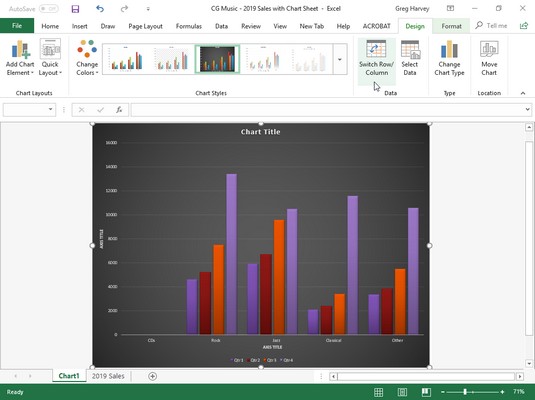
Det grupperte kolonnediagrammet etter bytte av kolonner og rader.
Redigere kilden til dataene som er tegnet i Excel-diagrammet
Når du klikker på Velg data-kommandoknappen på Design-fanen i Kartverktøy-kontekstfanen (eller trykker Alt+JCE), åpner Excel en Velg Datakilde-dialogboks som ligner på den som vises nedenfor. Kontrollene i denne dialogboksen lar deg gjøre følgende endringer i kildedataene:
- Endre rekkevidden av data som tegnes i diagrammet ved å klikke på tekstboksen Diagramdataområde og deretter foreta et nytt cellevalg i regnearket eller skrive inn områdeadressen.
- Bytt rad- og kolonneoverskrifter frem og tilbake ved å klikke på Bytt rad/kolonne-knappen.
- Rediger etikettene som brukes til å identifisere dataserien i forklaringen eller på den horisontale (kategorien) ved å klikke på Rediger-knappen på siden for tekstoppføringer (serier) eller horisontale (kategorier) akseetiketter og deretter velge celleområdet med passende rad eller kolonne overskrifter i arbeidsarket.
- Legg til flere dataserier i diagrammet ved å klikke på Legg til-knappen på Legend Entries (Serie)-siden og deretter velge cellen som inneholder overskriften for den serien i tekstboksen Series Name og cellene som inneholder verdiene som skal tegnes i den serien i tekstboksen Serieverdier.
- Slett en etikett fra forklaringen ved å klikke på navnet i listeboksen Legend Entries (Series) og deretter klikke Fjern-knappen.
- Endre rekkefølgen til dataseriene i diagrammet ved å klikke på serienavnet i listeboksen Legend Entries (Series) og deretter klikke på Flytt opp-knappen (den med pilen som peker oppover) eller Flytt ned-knappen (den med pilen som peker nedover) til dataserien vises i ønsket posisjon i diagrammet.
- Angi hvordan du skal håndtere tomme celler i dataområdet som tegnes ved å klikke på Skjulte og tomme celler-knappen og deretter velge den aktuelle alternativet Vis tomme celler som (Gaps, standard; Null og koble datapunkter med linje, for linjediagram) . Klikk på avmerkingsboksen Vis data i skjulte rader og kolonner for å ha Excel-grafdata i de skjulte radene og kolonnene innenfor det valgte diagramdataområdet.
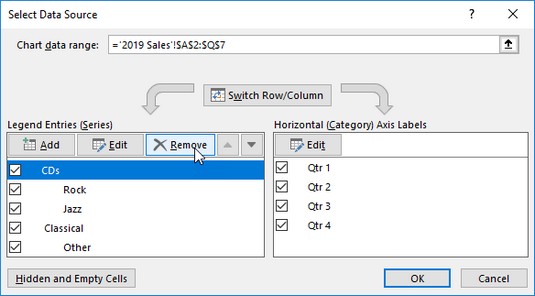
Bruke dialogboksen Velg datakilde for å fjerne den tomme sjangeretiketten fra forklaringen til det grupperte kolonnediagrammet.
Eksempelet på gruppert kolonnediagram i de to bildene ovenfor illustrerer en vanlig situasjon der du må bruke alternativene i dialogboksen Kildedatakilde. Regnearkdataområdet for dette diagrammet, A2:Q7, inkluderer sjangerradoverskriften i celle A3 som i hovedsak er en overskrift for en tom rad (E3:Q3). Som et resultat inkluderer Excel denne tomme raden som den første dataserien i det grupperte kolonnediagrammet. Men fordi denne raden ikke har noen verdier (overskriften er kun ment å identifisere typen musikknedlasting som er registrert i den kolonnen i salgsdatatabellen), har klyngen ingen datafelter (kolonner) i seg – et faktum som blir ganske tydelig når du bytter kolonne- og radoverskrifter.
For å fjerne denne tomme dataserien fra det grupperte kolonnediagrammet, følger du disse trinnene:
Klikk arkfanen Diagram1 og klikk deretter et sted i diagramområdet for å velge det grupperte kolonnediagrammet; klikk på Design-fanen under Kartverktøy på båndet, og klikk deretter på kommandoknappen Velg data på Design-fanen i den kontekstuelle kategorien Kartverktøy.
Excel åpner dialogboksen Velg datakilde i 2016-salgsregnearket som ligner på det som er vist ovenfor.
Klikk på Bytt rad/kolonne-knappen i dialogboksen Velg datakilde for å plassere radoverskriftene (sjanger, rock, jazz, klassisk og annet) i listeboksen Legend Entries (Serie).
Klikk Sjanger øverst i listeboksen Legend Entries (Series) og klikk deretter Fjern-knappen.
Excel fjerner den tomme sjangerdataserien fra det grupperte kolonnediagrammet i tillegg til å fjerne sjangeretiketten fra listeboksen Legend Entries (Series) i dialogboksen Velg datakilde.
Klikk på Bytt rad/kolonne-knappen i dialogboksen Velg datakilde igjen for å bytte rad- og kolonneoverskrifter i diagrammet, og klikk deretter Lukk-knappen for å lukke dialogboksen Velg datakilde.
Etter at du lukker dialogboksen Velg datakilde, vil du legge merke til at de forskjellige fargede konturene i diagramdataområdet ikke lenger inkluderer rad 3 med sjangerradoverskriften (A3) og dens tomme celler (E3:Q3).
I stedet for å gå gjennom alle disse trinnene i dialogboksen Velg datakilde for å fjerne den tomme sjangerdataserien fra eksemplet med gruppert kolonnediagram, kan du ganske enkelt fjerne sjangerserien fra diagrammet på hurtigmenyen Diagramfiltre-knappen. Når diagrammet er valgt, klikker du på Kartfiltre-knappen i øvre høyre hjørne av diagrammet (med kjeglefilterikonet) og fjerner deretter merket for Sjanger-avmerkingsboksen som vises under SERIE-overskriften på hurtigmenyen før du klikker på Bruk-knappen. . Så snart du klikker på Diagramfiltre-knappen for å lukke menyen, ser du at Excel har fjernet den tomme dataserien fra det omtegnede grupperte kolonnediagrammet. Les her for å finne ut om Excel-filtre .