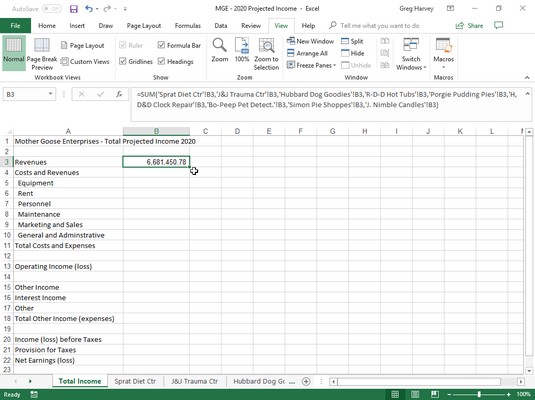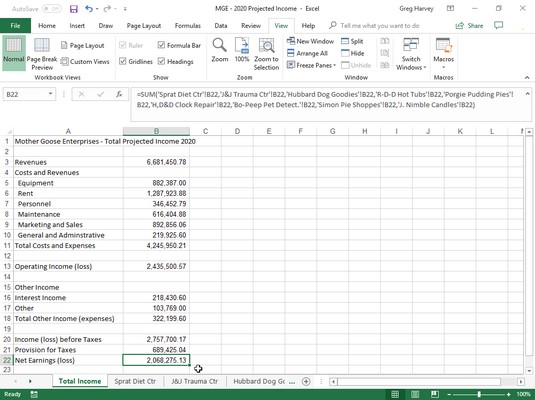Excel 2019 tilbyr massevis av flotte funksjoner, inkludert sammendragsrapporten eller sammendragsregnearket . Excel-sammendragsrapporten oppsummerer eller summerer verdiene som er lagret i en haug med andre regneark i arbeidsboken.
Den beste måten å lære å lage et sammendragsregneark på er å gå gjennom prosedyren for å lage et (med tittelen Total Projected Income) for et fiktivt selskap. La oss kalle det Mother Goose Enterprises – 2020 Projected Income-arbeidsbok. Dette sammendragsregnearket summerer de forventede inntektene og utgiftene for alle selskapene som Mother Goose Enterprises driver.
La oss anta at Mother Goose Enterprises – 2020 Projected Income-arbeidsboken allerede inneholder ni regneark med anslåtte inntekter og utgifter for 2020 for hvert av disse selskapene, og at alle disse regnearkene er lagt ut i samme ordning. Når du allerede har de nødvendige dataene lagt inn i en arbeidsbok, er det enkelt å lage denne Excel-sammendragsrapporten:
Sett inn et nytt regneark foran de andre regnearkene i MGE – 2020 Projected Income-arbeidsboken og gi nytt navn til arkfanen fra Sheet1 til Total Income.
Deretter skriver du inn regnearktittelen Mother Goose Enterprises – Total Projected Income 2020 i celle A1 .
Gjør dette ved å velge celle A1 og deretter skrive inn teksten.
Til slutt kopierer du resten av radoverskriftene for kolonne A (som inneholder inntekts- og utgiftsbeskrivelsene) fra regnearket for Sprat Diet Ctr til arbeidsarket for total inntekt.
For å gjøre dette, velg celle A3 i totalinntektsarket og klikk deretter kategorien Brisling Diet Ctr. Velg celleområdet A3:A22 i dette arket; trykk deretter Ctrl+C, klikk på Totalinntekt-fanen igjen, og trykk Enter.
Du er nå klar til å lage hoved-SUM-formelen som summerer inntektene til alle ni selskapene i celle B3 i totalinntektsarket:
Start ved å klikke celle B3 og trykke Alt+= for å velge Autosum-funksjonen.
Excel setter deretter =SUM( ) i cellen med innsettingspunktet plassert mellom de to parentesene.
Klikk på arkfanen Sprat Diet Ctr, og klikk deretter celle B3 for å velge de anslåtte inntektene for Jack Sprat Diet Centers.
Formellinjen viser =SUM('Sprat Diet Ctr'!B3) etter å ha valgt denne cellen.
Skriv deretter et komma (,) - kommaet starter et nytt argument. Klikk på arkfanen J&J Trauma Ctr og klikk deretter celle B3 for å velge anslåtte inntekter for Jack og Jill Trauma Centers.
Formellinjen viser nå =SUM('Sprat Diet Ctr'!B3,'J&J Trauma Ctr'!B3) etter at du har valgt denne cellen.
Fortsett på denne måten, skriv inn et komma (for å starte et nytt argument) og velg deretter celle B3 med de anslåtte inntektene for alle de andre selskapene i de følgende syv arkene.
På slutten av denne prosedyren vises nå formellinjen med den enorme SUM-formelen vist på formellinjen.
For å fullføre SUM-formelen i celle B3 i Totalinntekt-regnearket, klikk Enter-knappen i Formellinjen (Du kan også trykke Enter på tastaturet).
Legg merke til resultatet i celle B3 nedenfor. Som du kan se i formellinjen, får hoved-SUM-formelen som returnerer 6 681 450,78 til celle B3 i totalinntektsregnearket resultatet ved å summere verdiene i B3 i alle de ni støttearkene.
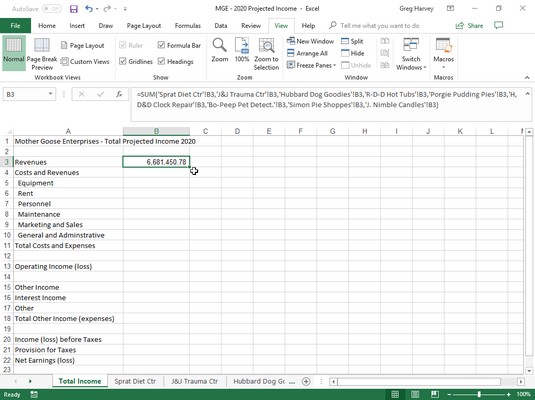
Den totale inntekten regnearket etter en SUM-formel til totale anslåtte inntekter for alle Mother er opprettet Goose-selskaper.
Hvis du vil velge den samme cellen på tvers av flere regneark, kan du trykke og holde nede Shift-tasten og deretter velge det siste regnearket. Alle regneark mellom første og siste vil bli inkludert i utvalget, eller i dette tilfellet, beregningen.
Alt som gjenstår nå er å bruke Autofyll for å kopiere hovedformelen i celle B3 ned til rad 22, som følger:
Mens celle B3 fortsatt er valgt, drar du Autofyll-håndtaket i nedre høyre hjørne av celle B3 ned til celle B22 for å kopiere formelen for å summere verdiene for de ni selskapene nedover denne kolonnen.
Slett deretter SUM-formlene fra cellene B4, B12, B14, B15 og B19 (som alle inneholder nuller fordi disse cellene ikke har noen inntekter eller utgifter til sammen).
Her ser du den første delen av regnearket for sammendrag av total inntekt etter at du har kopiert formelen opprettet i celle B3 og etter at du har slettet formlene fra cellene som skal være tomme (alle de som kom opp 0 i kolonne B).
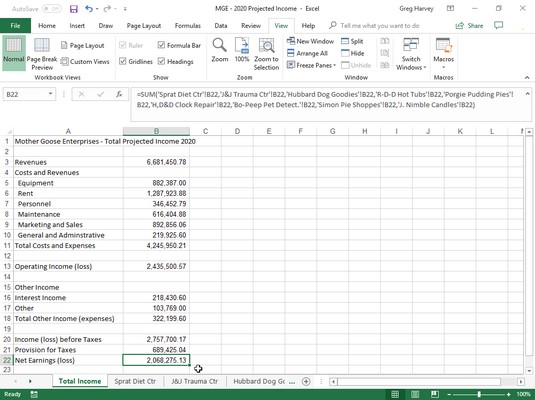
Totalinntekt-regnearket etter at SUM-formelen er kopiert og slettede formler returnerer nullverdier.