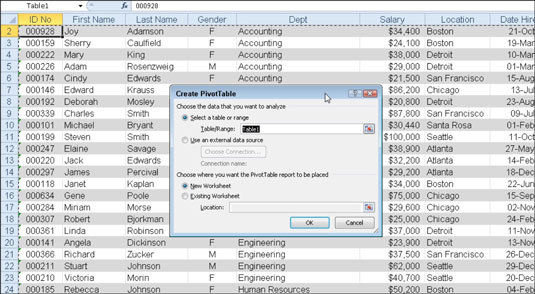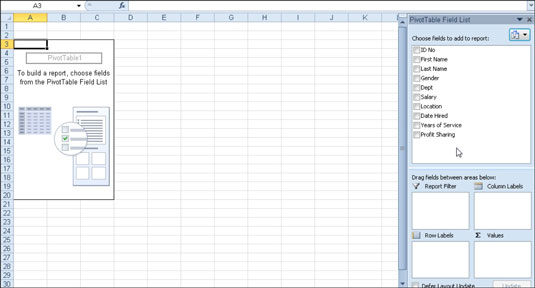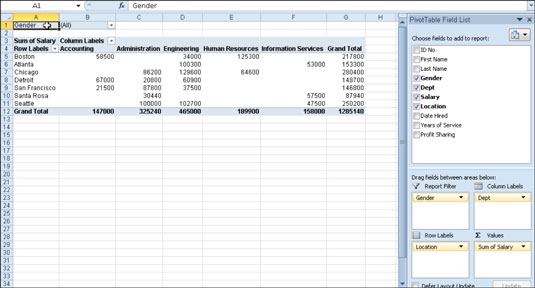En pivottabell er en spesiell type sammendragstabell som er unik for Excel. Pivottabeller er flotte for å oppsummere verdier i en tabell fordi de gjør sin magi uten å få deg til å lage formler for å utføre beregningene. Pivottabeller lar deg også leke med arrangementet av de oppsummerte dataene. Det er denne muligheten til å endre arrangementet av de oppsummerte dataene ved å rotere rad- og kolonneoverskrifter som gir pivottabellen navnet.
Følg disse trinnene for å lage en pivottabell:
Åpne regnearket som inneholder tabellen du vil oppsummere etter pivottabell, og velg en hvilken som helst celle i tabellen.
Sørg for at tabellen ikke har tomme rader eller kolonner, og at hver kolonne har en overskrift.
Klikk på PivotTable-knappen i Tabeller-gruppen på Sett inn-fanen.
Klikk på den øverste delen av knappen; Hvis du klikker på pilen, klikker du Pivottabell i rullegardinmenyen. Excel åpner dialogboksen Opprett pivottabell og velger alle tabelldataene, som indikert med en markeringsramme rundt celleområdet.
Juster om nødvendig området i tekstboksen Tabell/område under alternativknappen Velg en tabell eller område.
Hvis datakilden for pivottabellen din er en ekstern databasetabell opprettet med et eget program, for eksempel Access, klikker du på alternativet Bruk en ekstern datakilde, klikker på Velg tilkobling og deretter på navnet på tilkoblingen i Eksisterende Dialogboksen Tilkoblinger.
Velg plasseringen for pivottabellen.
Som standard bygger Excel pivottabellen på et nytt regneark den legger til i arbeidsboken. Hvis du vil at pivottabellen skal vises på samme regneark, klikker du på alternativet Eksisterende regneark og angir plasseringen til den første cellen i den nye tabellen i tekstboksen Plassering.
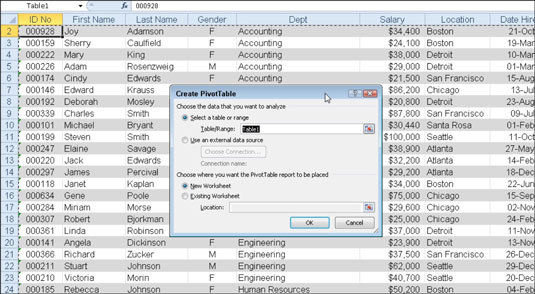
Angi datakilden og pivottabellplasseringen i dialogboksen Opprett pivottabell.
Klikk OK.
Excel legger til et tomt rutenett for den nye pivottabellen og viser en PivotTable Field List-oppgaverute på høyre side av regnearkområdet. Oppgaveruten Pivottabellfeltliste er delt inn i to områder: listeboksen Velg felt som skal legges til rapport med navnene på alle feltene i kildedataene for pivottabellen og et område delt inn i fire slippsoner (Rapportfilter, Kolonneetiketter) , Radetiketter og Verdier) nederst.
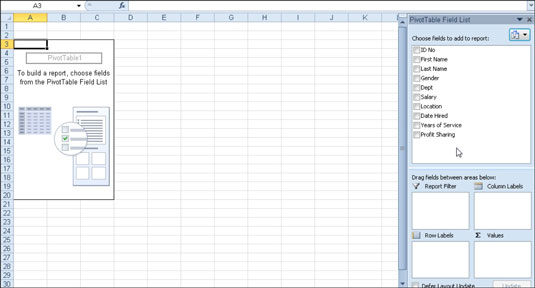
Ny pivottabell som viser det tomme tabellnettet og oppgaveruten PivotTable Field List.
For å fullføre pivottabellen, tilordne feltene i oppgaveruten Pivottabellfeltliste til de ulike delene av tabellen. Du gjør dette ved å dra et feltnavn fra listen Velg felt som skal legges til i rapport og slippe det i ett av de fire områdene nedenfor, kalt slippsoner:
-
Rapportfilter: Dette området inneholder feltene som lar deg bla gjennom datasammendragene vist i den faktiske pivottabellen ved å filtrere ut sett med data – de fungerer som filtrene for rapporten. Så hvis du for eksempel angir År-feltet fra en tabell som et rapportfilter, kan du vise dataoppsummeringer i pivottabellen for individuelle år eller for alle år representert i tabellen.
-
Kolonneetiketter: Dette området inneholder feltene som bestemmer arrangementet av data som vises i kolonnene i pivottabellen.
-
Radetiketter: Dette området inneholder feltene som bestemmer arrangementet av data som vises i radene i pivottabellen.
-
Verdier: Dette området inneholder feltene som bestemmer hvilke data som presenteres i cellene i pivottabellen – de er verdiene som er oppsummert i den siste kolonnen (totalt som standard).
Fortsett å manipulere pivottabellen etter behov til de ønskede resultatene vises.
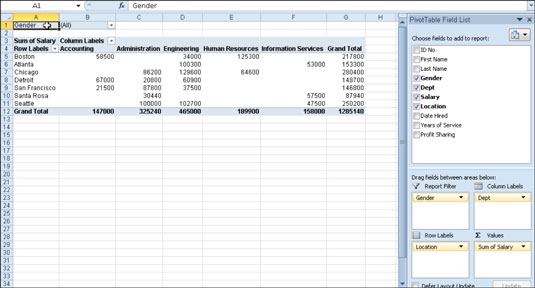
Utfylt pivottabell etter å ha lagt feltene fra ansatttabellen til de ulike slippsonene.
Så snart du oppretter en ny pivottabell (eller velger cellen til en eksisterende tabell i et regneark), viser Excel fanen Alternativer i kontekstfanen Pivottabellverktøy. Blant de mange gruppene på denne fanen finner du Vis/skjul-gruppen som inneholder følgende nyttige kommandoknapper:
-
Feltliste for å skjule og vise PivotTable Field List-oppgaveruten på høyre side av regnearkområdet.
-
+/- Knapper for å skjule og vise på nytt utvide (+) og skjul (-) knappene foran bestemte kolonnefelt eller radfelt som lar deg midlertidig fjerne og deretter vise deres spesielle oppsummerte verdier i pivottabellen.
-
Feltoverskrifter for å skjule og vise feltene som er tildelt kolonneetikettene og radetikettene i pivottabellen på nytt.
Gikk dette glimtet inn i Excel-pivottabeller deg til å lengte etter mer informasjon og innsikt om Microsofts populære regnearkprogram? Du står fritt til å prøvekjøre alle For LuckyTemplates eLearning-kursene. Velg kurset ditt (du kan være interessert i mer fra Excel 2010 ), fyll ut en rask registrering, og kjør deretter e-læring med Prøv It! knapp. Du er rett på kurs for mer pålitelig kunnskap: Fullversjonen er også tilgjengelig i Excel 2010 .