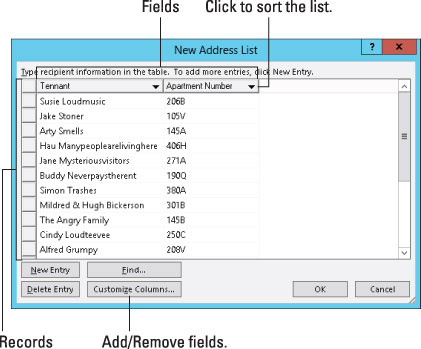Med mindre du allerede har mottakerlister bygget og lagret i Word 2013, må du lage en fra bunnen av. Denne prosessen innebærer å sette opp listen, fjerne unødvendige felt som Word irriterende forhåndsvelger for deg, legge til feltene du virkelig trenger, og til slutt fylle ut listen. Det er ganske involvert, så følg godt med.
Følg disse trinnene for å opprette en ny mottakerliste:
Opprett og lagre hoveddokumentet.
Oppretting av mottakerlisten fungerer på samme måte uansett hvilken type utskriftsflettingsdokument du opprettet.
I kategorien Utsendelser, i Start utskriftsfletting-gruppen, velger du Velg mottakere→ Skriv inn en ny liste.
Hvis dette alternativet ikke er tilgjengelig, har du ikke opprettet hoveddokumentet på riktig måte. Ellers ser du dialogboksen Ny adresseliste.
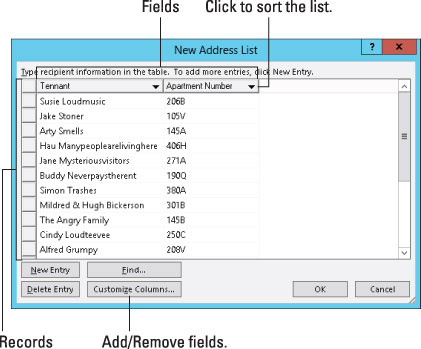
Word antar at du trenger et dusin eller så felt for utskriftsflettingen, noe som er dumt fordi det er mer enn du trenger. Så det neste settet med trinn fjerner overskuddsfeltene og erstatter dem med feltene dokumentet krever.
Klikk på knappen Tilpass kolonner.
Dialogboksen Tilpass adresseliste vises, og viser felt som Word antar at du trenger. Slik tåpelighet kan ikke tolereres.
Velg et felt du ikke trenger.
Klikk på den med musen.
Klikk på Slett-knappen.
Klikk Ja i bekreftelsesdialogboksen.
Tastatursnarveien for Ja-knappen er Y-tasten. Oh, og tastatursnarveien for Slett-knappen (se trinn 5) er D. Skrive D og deretter Y sletter det valgte feltet.
Gjenta trinn 4 til 6 for hvert felt du ikke trenger.
Etter å ha fjernet de overflødige feltene, er neste trinn å legge til feltene du trenger - hvis noen.
Enten det vises i meldingsteksten eller ikke, trenger du feltet Email_Address når du slår sammen en e-postmelding. Word bruker dette feltet slik at det vet hvor meldingen skal sendes. Ikke slett feltet!
I stedet for å slette alle feltene, kan du gi nytt navn til noen felt for å matche det du trenger: Velg et felt og klikk på Gi nytt navn.
For å legge til et felt som er nødvendig i dokumentet, klikk på Legg til-knappen.
Den teeny Add Field-dialogboksen dukker opp.
Skriv inn feltnavnet og klikk på OK-knappen.
-
Gi feltet et navn for å gjenspeile typen informasjon i det; for eksempel Shark Bite Location.
-
Ingen to felt kan ha samme navn.
-
Feltnavn kan inneholde mellomrom, men kan ikke starte med mellomrom.
-
Feltnavn kan være ganske lange, men kortere er best.
-
Følgende tegn er forbudt i et feltnavn: . ! ` [ ].
Gjenta trinn 8 og 9 for hvert nye felt du trenger i hoveddokumentet.
Gå gjennom listen når du er ferdig. Det skal stemme overens med listen over ALLE STORE STORE bokstaver i dokumentet (hvis du velger å opprette dem). Ikke bekymre deg hvis det ikke gjør det - du kan legge til felt senere, selv om det tar mer tid.
Klikk OK.
Du ser nå tilpassede felt vises som kolonneoverskrifter i dialogboksen Ny adresseliste.
I det siste settet med trinn fyller du ut mottakerlisten. Du må legge inn poster, en for hvert dokument du planlegger å opprette:
Skriv inn dataene til den første posten.
Skriv inn informasjonen som passer for hvert felt som vises i dialogboksen Ny adresseliste: navn, tittel, onde kallenavn, opprinnelsesplanet og så videre.
Trykk Tab for å gå inn i neste felt.
Etter å ha fylt ut det siste feltet, vil du sannsynligvis legge til en ny post:
For å legge til en ny post, trykk på Tab-tasten etter å ha skrevet inn det siste feltet.
Når du trykker på Tab-tasten i det siste feltet i en post, opprettes en ny post automatisk og legges til på neste linje. Fortsett å fylle ut data!
Se gjennom arbeidet ditt når du er ferdig.
Du kan redigere et hvilket som helst felt i en post ved å velge det med musen.
Hvis du ved et uhell legger til en tom post på slutten av listen, klikk for å velge den og klikk deretter på Slett oppføring-knappen. Du gjør dette fordi tomme poster fortsatt behandles i en brevfletting, noe som kan resultere i bortkastet papir.
Klikk OK.
Dialogboksen Lagre adresseliste dukker opp, slik at du kan lagre mottakerlisten.
Mottakerlistene ligger i mappen som heter mine datakilder, som finnes i mappen Dokumenter eller Dokumenter. Word velger (eller oppretter) automatisk denne mappen.
Skriv inn et navn for adresselisten.
Beskrivende navn er best. Tross alt kan du bruke den samme mottakerlisten igjen.
Klikk på Lagre-knappen.
Du går tilbake til dokumentet.
Det neste trinnet i e-postsammenslåingen din er å blande feltene fra mottakerlisten inn i hoveddokumentet.