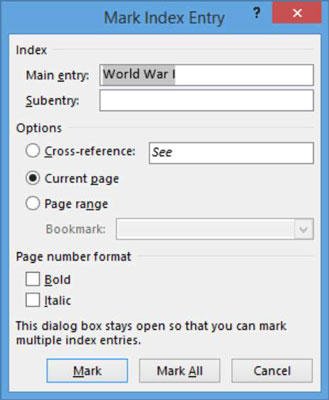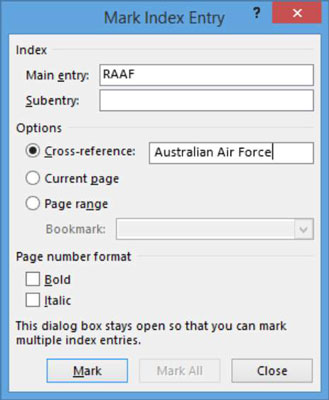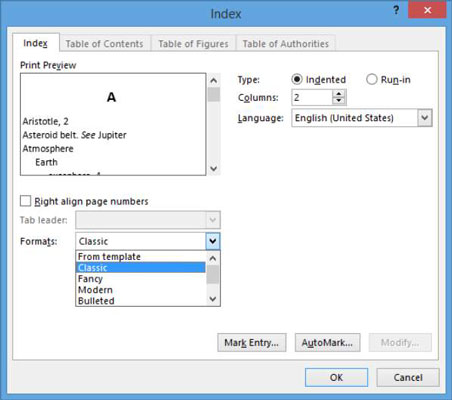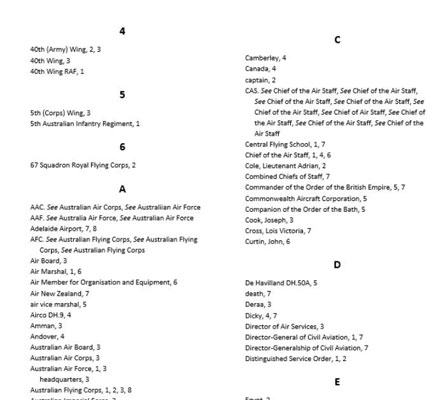Å lage en indeks ville være litt skremmende uten verktøy for å hjelpe deg. Med Word 2013s indekseringsverktøy må du merke de viktige ordene som skal inkluderes i indeksen din, men Word kan alfabetisere oppføringene for deg og holde styr på sidetallene som disse ordene vises på.
Med andre ord, å lage en indeks er en to-trinns prosess:
Merk indeksoppføringene i dokumentet.
Kompiler indeksen.
Når du merker oppføringer, kan hver oppføring være en av tre typer:
-
En hovedoppføring vises i alfabetisk rekkefølge i indeksen. Dette er de viktige ordene som leserne dine kan slå opp.
-
En underoppføring vises underordnet en hovedoppføring. Underoppføringer er passende når et begrep bare gir mening i sammenheng med et hovedbegrep. For eksempel, hvis hovedoppføringen er Civil War , kan du ha en underoppføring av Economic impact .
-
En kryssreferanse er en referanse til en hovedoppføring. En kryssreferanse er nyttig når ett begrep er en forkortelse av et annet. For eksempel kan hovedoppføringen være USA og kryssreferansen kan være USA .
-
Kryssreferanser er også nyttige når et bestemt ord som en bruker sannsynligvis vil slå opp, ikke er det samme ordet som brukes for det emnet i boken. Anta for eksempel at du skriver om Finn-funksjonen i Word; du kan angi Søk som en kryssreferanse til Finn, i tilfelle leseren ikke visste det offisielle navnet på funksjonen.
Hvordan merke indeksoppføringer
For å merke oppføringer for en indeks, bruker du Mark Entry-verktøyet på Referanser-fanen. Når du merker en indeksoppføring, plasserer Word en skjult kode i dokumentet umiddelbart etter ordet eller setningen.
Merking av indeksoppføringer kan være en tidkrevende oppgave. Selv om Mark Entry-verktøyet har et Mark All-alternativ, som markerer alle forekomster av et ord samtidig, har Mark All-alternativet en tendens til å overmerke. Dette betyr at indeksen din vil inkludere tilfeldig bruk av et ord i stedet for bare de viktige bruksområdene, og dermed gjøre indeksen mindre nyttig for leserne dine.
For å generere en indeks som bare siterer betydelig bruk av dine indekserte termer, merk hver indeksoppføring individuelt. Unngå alternativet Merk alle bortsett fra i spesielle tilfeller der det er ønskelig å merke hver enkelt forekomst av en term.
Indekser av profesjonell kvalitet merkes av profesjonelle indekserere, og et stort dokument, for eksempel en bok, kan ta mange dager å merke.
I første avsnitt av dokumentet, markerer en hovedoppføring tekst, i dette eksempelet verdenskrig jeg , og velg deretter Referanser → Merk Entry.
Dialogboksen Mark Index Entry åpnes.
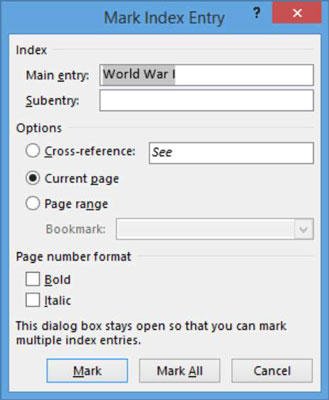
Klikk på Mark All-knappen.
En indekskode er satt inn i dokumentet. Word viser skjulte tegn hvis de ikke allerede er vist slik at indekskoden er synlig. Alle andre forekomster av første verdenskrig er også merket. Dialogboksen forblir åpen.

Du kan merke forekomster individuelt, eller markere alle på en gang, avhengig av om du vil at hver forekomst skal indekseres. Mellom oppføringene kan du lukke dialogboksen eller la den være åpen. Hvis du lukker den og deretter velger litt tekst, vises den valgte teksten automatisk i hovedoppføringstekstboksen.
Klikk på Lukk-knappen for å lukke dialogboksen og bruk deretter samme prosess som i trinn 1 og 2 for å merke alle forekomster av andre hovedoppføringer, for eksempel Royal Australian Air Force , for dette eksemplet.
Mark All bør brukes sparsomt på grunn av problemene diskutert tidligere, men Mark All er passende i tilfeller der leseren kan være interessert i å finne hver eneste omtale av et begrep.
La dialogboksen være åpen når du er ferdig.
I det første avsnittet velger du en hovedinnføringstekst, for eksempel RAAF. I dialogboksen Mark Index Entry endrer du teksten i Main Entry-boksen til RAAF.
Velg alternativet Kryssreferanse og klikk deretter etter Se og skriv Royal Australian Air Force, for dette eksemplet.
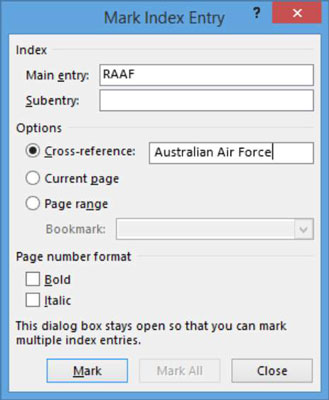
Klikk på Merk-knappen. Lukk deretter dialogboksen.
Lagre dokumentet og lukk det.
Hvordan generere en indeks
Etter at dokumentet er fullstendig merket for indeksering, kan du generere indeksen. Sammenlignet med merking er generering av indeksen rask og enkel, og krever bare noen få trinn.
Åpne ditt Bio Indexed-dokument.
Flytt innsettingspunktet til slutten av dokumentet, trykk Ctrl+Enter for å starte en ny side, og velg Referanser→Sett inn indeks.
Indeks-dialogboksen åpnes.
Fra rullegardinlisten Formater velger du Klassisk og klikker OK.
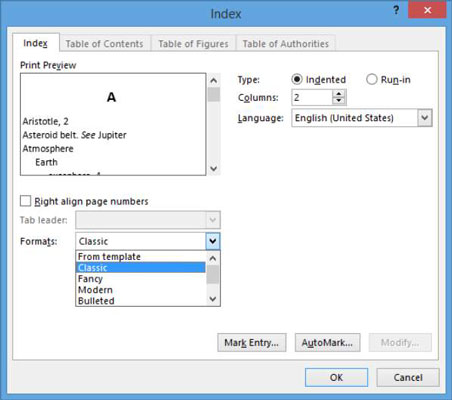
Indeksen vises i dokumentet.
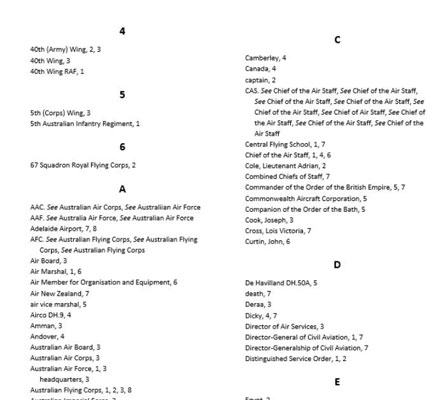
Hvis det vises tegn som ikke skrives ut, velger du Hjem → Vis/Skjul for å skjule alle indekskodene og andre tegn som ikke skrives ut.
Lagre og lukk dokumentet.