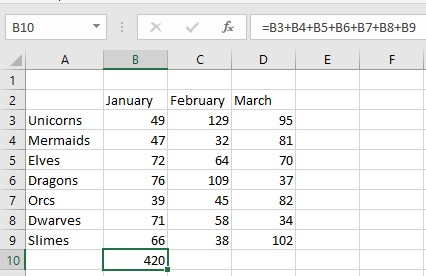Excel 2019 lar deg kontrollere dataene dine med formler. Når alt annet feiler, kan du til og med lage din egen. Excel-formler består av tre viktige informasjonsbiter:
- Et likhetstegn (=)
- En eller flere cellereferanser
- Typen beregning som skal gjøres på dataene (addisjon, subtraksjon og så videre)
Likhetstegnet (=) forteller ganske enkelt Excel om ikke å behandle formelen som tekst, men som instruksjoner for å beregne noe.
En cellereferanse er ganske enkelt den unike rad- og kolonneoverskriften som identifiserer en enkelt celle, for eksempel A4 eller D9.
De fire vanlige beregningene som en formel kan bruke er addisjon (+), subtraksjon (–), multiplikasjon (*) og divisjon ( / ). Denne tabellen viser disse og andre matematiske operatorer du kan bruke i en formel.
Vanlige matematiske operatorer som brukes til å lage formler
| Operatør |
Hva det gjør |
Eksempel |
Resultat |
| + |
Addisjon |
=5+3,4 |
8.4 |
| – |
Subtraksjon |
=54,2–2,1 |
52.1 |
| * |
Multiplikasjon |
=1,2*4 |
4.8 |
| / |
Inndeling |
=25/5 |
5 |
| % |
Prosentdel |
=42 % |
0,42 |
| ^ |
Eksponentiering |
=4^3 |
64 |
| = |
Lik |
=6=7 |
Falsk |
| > |
Større enn |
=7>2 |
ekte |
| |
Mindre enn |
=9<> |
Falsk |
| >= |
Større enn eller lik |
=45>=3 |
ekte |
| <> |
Mindre enn eller lik |
=40<> |
Falsk |
| <> |
Ikke lik |
=5<>7 |
ekte |
| & |
Tekstsammenkobling |
="Bo "&"katten" |
Katten Bo |
En enkel formel bruker en enkelt matematisk operator og to cellereferanser, for eksempel:
=A4+C7
Denne formelen består av tre deler:
- Likhetstegnet (=): Dette identifiserer formelen din. Hvis du bare skrev A4+C7 i en celle, ville Excel behandlet det som vanlig tekst.
- To cellereferanser: I dette eksemplet, A4 og C7.
- Den matematiske addisjonsoperatoren (+).
Følg disse trinnene for å skrive inn en formel i en celle:
Klikk eller bruk piltastene for å velge cellen der du vil lagre formelen.
Excel fremhever den valgte cellen.
Skriv inn likhetstegnet (=).
Dette forteller Excel at du lager en formel.
Skriv inn en formel som inkluderer én eller flere cellereferanser som identifiserer celler som inneholder data, for eksempel A4 eller E8.
Hvis du for eksempel vil legge til tallene som er lagret i cellene A4 og E8, skriver du =A4+E8 .
Trykk enter.
Å skrive cellereferanser kan bli tungvint fordi du må matche rad- og kolonneoverskriftene til en celle riktig. Som et raskere alternativ kan du bruke musen til å klikke i en hvilken som helst celle som inneholder data; Excel skriver deretter cellereferansen inn i formelen automatisk.
Følg disse trinnene for å bruke musen til å legge til cellereferanser når du oppretter en formel:
Klikk i cellen der du vil lagre formelen. (Du kan også velge cellen ved å trykke på piltastene.)
Excel uthever den valgte cellen.
Skriv inn likhetstegnet (=).
Dette forteller Excel at alt du skriver etter likhetstegnet er en del av formelen din.
Skriv inn matematiske operatorer og klikk i alle celler som inneholder data, for eksempel A4 eller E8.
Hvis du vil lage formelen =A4+E8, gjør du følgende:
Skriv = . Dette forteller Excel at du lager en formel.
Klikk celle A4. Excel skriver inn A4-cellereferansen i formelen din automatisk.
Skriv + .
Klikk celle E8.
Excel skriver inn E8-cellereferansen i formelen din automatisk.
Trykk enter.
Når du er ferdig med å lage en formel, kan du skrive inn data (eller redigere eksisterende data) i cellereferansene som brukes i formelen for å beregne et nytt resultat.
Organisere formler med parenteser i Excel 2019
Formler kan være så enkle som en enkelt matematisk operator som =D3*E4. Du kan imidlertid også bruke flere matematiske operatorer og cellereferanser, som f.eks
=A4+A5*C7/F4+D9
To problemer er knyttet til bruk av flere matematiske operatorer. For det første gjør de en formel vanskeligere å lese og forstå. For det andre beregner Excel matematiske operatorer fra venstre til høyre, basert på prioritet, noe som betyr at en formel kan beregne resultater annerledes enn du har tenkt.
Forrang forteller Excel hvilke matematiske operatorer som skal beregnes først, som listet nedenfor. For eksempel beregner Excel multiplikasjon før den beregner addisjon. Hvis du hadde en formel som f.eks
=A3+A4*B4+B5
Operatørprioritet i Excel
| Matematisk operatør |
Beskrivelse |
| : (kolon)
(enkelt mellomrom)
, (komma)
|
Referanseoperatører |
| – |
Negasjon |
| % |
Prosent |
| ^ |
Eksponentiering |
| *
/
|
Multiplikasjon og divisjon |
| +
–
|
Addisjon og subtraksjon |
| & |
Tekstsammenkobling |
| = <> <=>= <> |
Sammenligning |
Excel multipliserer først A4*B4 og legger deretter dette resultatet til A3 og B5.
Å skrive parenteser rundt cellereferanser og matematiske operatorer organiserer ikke bare formlene dine, men forteller også Excel spesifikt hvordan du vil beregne en formel. I eksemplet =A3+A4*B4+B5 multipliserer Excel A4 og B4 først. Hvis du vil at Excel først skal legge til A3 og A4, deretter legge til B4 og B5, og til slutt multiplisere de to resultatene, må du bruke parenteser, slik:
=(A3+A4)*(B4+B5)
Kopiere formler i Excel 2019
I mange regneark må du kanskje lage lignende formler som bruker forskjellige data. For eksempel kan du ha et regneark som må legge til samme antall celler i tilstøtende kolonner.
Du kan skrive nesten identiske formler i flere celler, men det er kjedelig og utsatt for feil. For en raskere måte kan du kopiere en formel og lime den inn i en annen celle; Excel endrer automatisk cellereferansene.
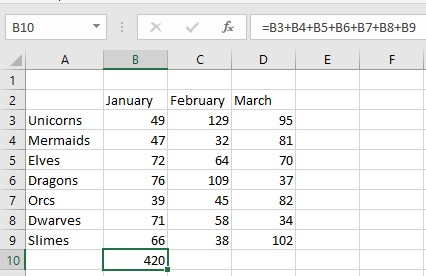
I stedet for å skrive gjentatte formler om og om igjen, kan Excel kopiere en formel, men automatisk endre cellereferansene.
Du kan se at celle B10 inneholder formelen =B3+B4+B5+B6+B7+B8+B9, som ganske enkelt legger til tallene som er lagret i de fem cellene rett over cellen som inneholder formelen (B10). Hvis du kopierer denne formelen til en annen celle, vil den nye formelen også legge til de åtte cellene rett over den. Kopier og lim inn denne formelen til celle C10, og Excel endrer formelen til =C3+C4+C5+C6+C7+C8+C9.
Følg disse trinnene for å kopiere og lime inn en formel slik at hver formel endrer cellereferanser automatisk:
Velg cellen som inneholder formelen du vil kopiere.
Trykk Ctrl+C (eller klikk på Kopier-ikonet i Hjem-fanen).
Excel viser en stiplet linje rundt den valgte cellen.
Velg cellen (eller cellene) der du vil lime inn formelen.
Hvis du velger flere celler, limer Excel inn en kopi av formelen din i hver av disse cellene.
Trykk Ctrl+V (eller klikk på Lim inn-ikonet i Hjem-fanen).
Excel limer inn formelen og endrer automatisk cellereferansene.
Trykk Esc eller dobbeltklikk vekk fra cellen med den stiplede linjen for å få den stiplede linjen til å forsvinne.