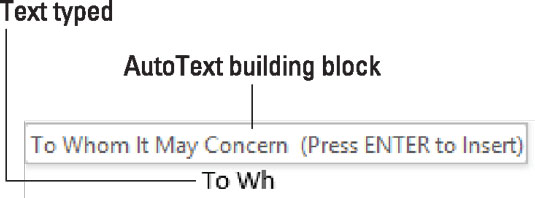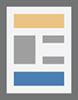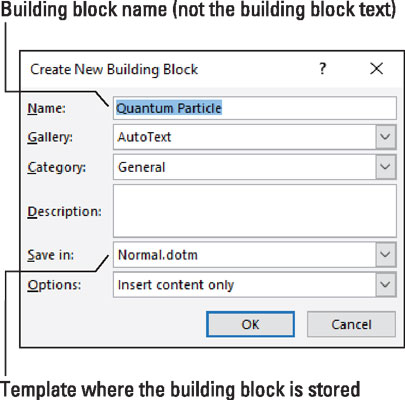Word 2016 mangler en Autofullfør-funksjon. Den ble fjernet for noen versjoner siden. I stedet lager du en AutoText-byggeblokk, som fungerer akkurat som den gamle Autofullfør.
Autotekst-byggesteinen er en skriveassistent. Du lager byggeklosser for tekst du ofte skriver, for eksempel navn, adresse, unnskyldninger og så videre. Etter at du har skrevet inn de første bokstavene, dukker Word opp byggeblokkboblen for autotekst, som vist. Trykk på Enter-tasten for å få den teksten automatisk satt inn i dokumentet.
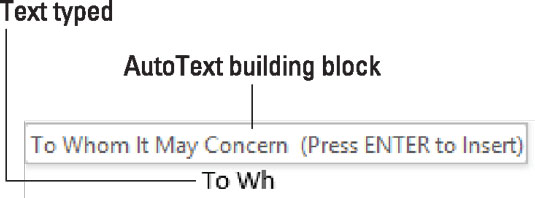
En AutoText-byggestein i aksjon.
I motsetning til den gamle AutoComplete-funksjonen, er AutoText-byggeklossrepertoaret ganske tomt. Det betyr at du kan bli opptatt med å lage dine egne oppføringer. Følg disse instruksjonene:
Skriv inn teksten du vil feste i en AutoText-byggekloss.
For eksempel navnet ditt, gatenavnet ditt, bedriften eller hvilken som helst tekst du regelmessig skriver.
Velg teksten.
Hvis du vil at byggeblokken skal inkludere Enter-tastetrykket på slutten av en linje, sørg for at den er valgt. Hvis ikke, velg bare opp til siste bokstav i ordet du vil ha i byggeblokken.
Klikk på Sett inn-fanen.
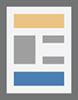
I tekstgruppen klikker du på hurtigdeler-knappen.
Velg Autotekst → Lagre utvalg i Autotekstgalleri.
Dialogboksen Opprett ny byggekloss vises.
Alternativene i dialogboksen Lag ny byggekloss er angitt omtrent slik du trenger. Hvis du bruker en bestemt mal, velger du imidlertid Normal.dotm slik at byggeblokken er tilgjengelig for alle dokumenter i Word.
Klikk OK.
Den valgte teksten legges til listen over byggeklosser.
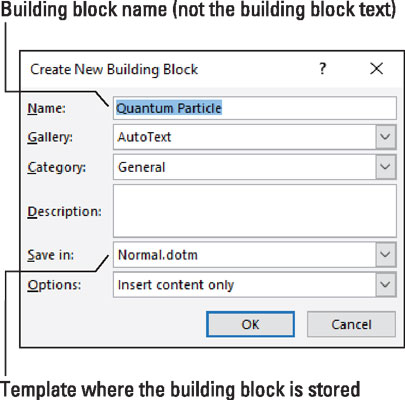
Dialogboksen Opprett ny byggekloss.
For å prøve oppfinnelsen din, start en ny tekstlinje i et dokument og skriv inn de første bokstavene eller ordene du angir som en Autotekst-byggestein. Når du ser boblen vises, trykk Enter-tasten for å sette inn teksten.
- En raskere måte å sette inn en byggekloss på er å skrive de første bokstavene og trykke på F3-tasten. På den måten trenger du ikke vente på at boblen dukker opp.
- For mer presis tekstvalg, deaktiver Words ordvalgsfunksjon. Gi i stedet Word til å velge tekst én bokstav om gangen.
- Hvis du har problemer med å ikke velge Enter-tasten når du velger byggeblokken (se trinn 2), skriv inn litt tekst etter det siste ordet i byggeblokken. Den ekstra teksten hindrer Word i å automatisk velge Enter-tasten (avsnittstegn) på slutten av et avsnitt.
- Bruk Alternativer-menyen i dialogboksen Opprett ny byggekloss for å angi hvordan Word skal sette inn teksten. Velg alternativet Sett inn innhold i sitt eget avsnitt for å sikre at byggeblokken er satt som en linje for seg selv.
- Du kan velge flere tekstlinjer som byggestein. For eksempel returadressen din.
• Hold byggeblokknavnene unike, så vel som startteksten for en byggekloss. Hvis du for eksempel lager to byggeklosser som starter med samme tekst, vises ingen av dem når du skriver inn tekst.