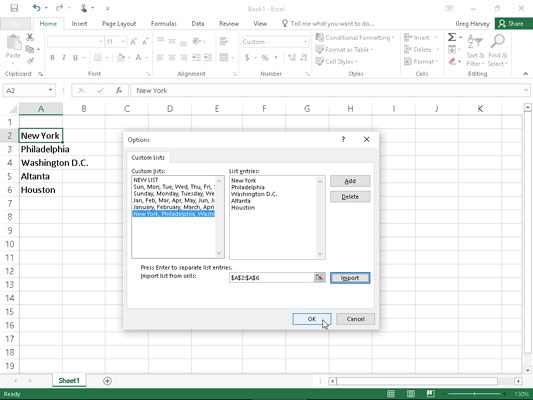Akkurat som du kan bruke Autofyll i Excel 2016 til å fylle ut en serie med trinn forskjellig fra én enhet, kan du også få den til å fylle ut egendefinerte lister med ditt eget design.
Anta for eksempel at du ofte må angi en standard serie med byplasseringer som kolonne- eller radoverskrifter i nye regneark du bygger. I stedet for å kopiere listen over byer fra en arbeidsbok til en annen, kan du lage en egendefinert liste som inneholder alle byene i den rekkefølgen de vanligvis vises i regnearkene dine.
Etter at du har opprettet en egendefinert liste i Excel, kan du skrive inn alle eller deler av oppføringene i serien ganske enkelt ved å skrive inn det første elementet i en celle og deretter bruke fyllhåndtaket for å utvide serien enten nedover en kolonne eller over en rad .
For å lage en egendefinert serie kan du enten skrive inn listen over oppføringer i den egendefinerte serien i påfølgende celler i et regneark før du åpner dialogboksen Egendefinerte lister, eller du kan skrive inn sekvensen av oppføringer for den egendefinerte serien i Listeoppføringer-listen boksen på høyre side av fanen Egendefinerte lister i denne dialogboksen, som vist.
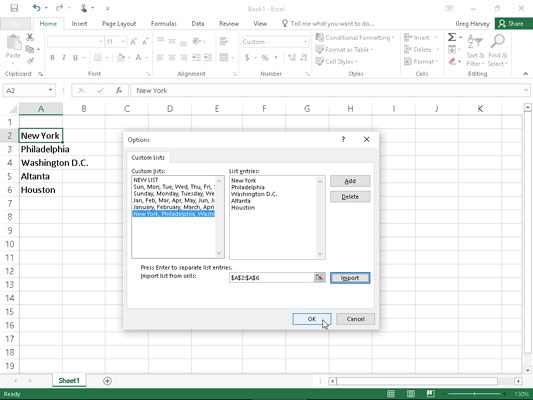
Opprette en egendefinert liste over byer for autofyll.
Hvis du allerede har dataserien for den egendefinerte listen lagt inn i et celleområde et sted i et regneark, følger du disse trinnene for å lage den egendefinerte listen:
Klikk på cellen med den første oppføringen i den egendefinerte serien, og dra deretter musen eller berøringspekeren gjennom området til alle cellene med oppføringer er valgt.
Den utvidede cellemarkøren skal nå inkludere alle cellene med oppføringer for den egendefinerte listen.
Velg Fil → Alternativer → Avansert (Alt+FTA) og rull deretter ned og klikk på Rediger tilpassede lister-knappen i Generelt-delen.
Dialogboksen Egendefinerte lister åpnes med fanen Egendefinerte lister, hvor du nå bør sjekke nøyaktigheten til celleområdet som er oppført i tekstboksen Importer liste fra celler. (Området i denne boksen viser den første cellen og den siste cellen i det gjeldende valgte området atskilt med et kolon – du kan ignorere dollartegnene etter hver del av celleadressen.) For å kontrollere at celleområdet som er oppført i importlisten fra Cells-tekstboksen inneholder alle oppføringene for den egendefinerte listen, klikk på Skjul dialogboks-knappen, plassert til høyre for tekstboksen Importer liste fra celler. Når du klikker på denne knappen, skjuler Excel dialogboksen Egendefinerte lister ned til tekstboksen Importer liste fra celler og setter en markeringsramme (de såkalte marsjerende maur) rundt celleområdet.
Hvis denne rammen inkluderer alle oppføringene for din egendefinerte liste, kan du utvide dialogboksen Egendefinerte lister ved å klikke på knappen Utvid dialogboks (som erstatter knappen Skjul dialogboks) og gå videre til trinn 3. Hvis denne rammen ikke inkluderer alle oppføringene, klikk på cellen med den første oppføringen og dra deretter gjennom til alle de andre cellene er omsluttet av rammen. Klikk deretter på knappen Utvid dialogboksen og gå til trinn 3.
Klikk på Importer-knappen for å legge til oppføringene i det valgte celleområdet i boksen Listeoppføringer til høyre og til boksen Egendefinerte lister på venstre side av fanen Egendefinerte lister.
Så snart du klikker på Importer-knappen, legger Excel til dataoppføringene i det valgte celleområdet til både listeoppføringer og egendefinerte lister.
Velg OK-knappen to ganger, den første gangen for å lukke dialogboksen Egendefinerte lister og den andre for å lukke dialogboksen for Excel-alternativer.
Hvis du ikke har oppføringene for din egendefinerte liste lagt inn noe sted i regnearket, må du følge det andre og tredje trinnet som er oppført tidligere og deretter ta disse tre ekstra trinnene i stedet:
Klikk på Listeoppføringer-boksen og skriv deretter inn hver av oppføringene for den egendefinerte listen i den rekkefølgen de skal legges inn i påfølgende celler i et regneark.
Trykk på Enter-tasten etter å ha skrevet inn hver oppføring for den egendefinerte listen slik at hver oppføring vises på sin egen linje i Listeoppføringer-boksen, eller separer hver oppføring med et komma.
Klikk på Legg til-knappen for å legge til oppføringene du har skrevet inn i Listeoppføringer-boksen til høyre for Egendefinerte lister-boksen, som ligger på venstre side av Egendefinerte lister-fanen.
Merk at når Excel legger til den egendefinerte listen som du nettopp skrev inn i boksen Egendefinerte lister, legger den automatisk til kommaer mellom hver oppføring i listen – selv om du trykket på Enter-tasten etter at du har skrevet inn. Den skiller også automatisk hver oppføring på en egen linje i Listeoppføringer-boksen – selv om du skilte dem med komma i stedet for vognretur.
Klikk OK-knappen to ganger for å lukke både boksen Egendefinerte lister og dialogboksen for Excel-alternativer.
Etter at du har opprettet en egendefinert liste ved å bruke en av disse to metodene, kan du fylle ut hele dataserien ved å skrive inn den første oppføringen i listen i en celle og deretter dra Fyll-håndtaket for å fylle ut resten av oppføringene. Hvis du noen gang bestemmer deg for at du ikke lenger trenger en egendefinert liste som du har opprettet, kan du slette den ved å klikke på listen i boksen Egendefinerte lister i dialogboksen Egendefinerte lister og deretter klikke på Slett-knappen. Excel viser deretter en varselboks som indikerer at listen vil bli permanent slettet når du klikker OK. Merk at du ikke kan slette noen av de innebygde listene som vises i denne listeboksen når du først åpner dialogboksen Egendefinerte lister.
Husk at du også kan fylle ut hvilken som helst del av serien ved ganske enkelt å skrive inn en av oppføringene i den tilpassede listen og deretter dra Fyll-håndtaket i riktig retning (ned og til høyre for å legge inn påfølgende oppføringer i listen eller opp og til venstre for å legge inn foregående oppføringer).