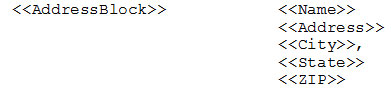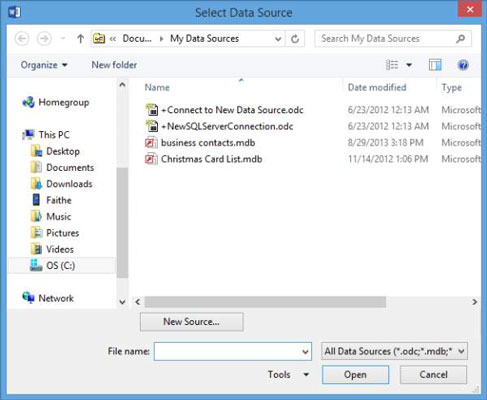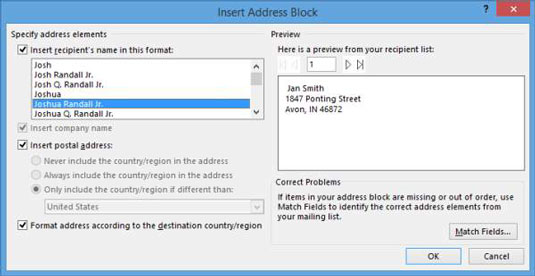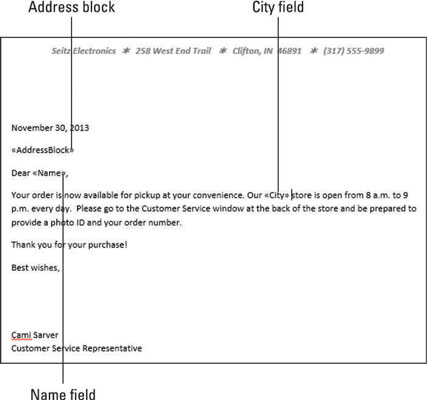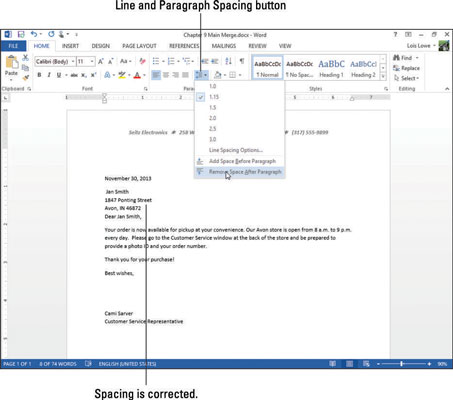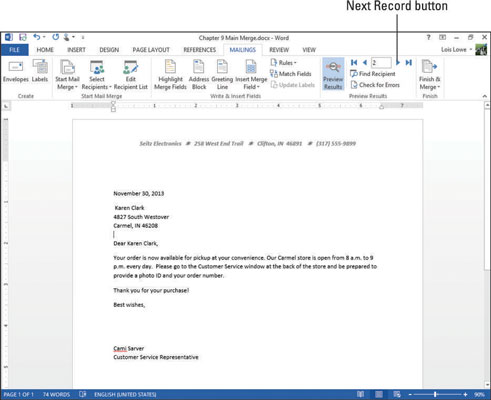Brev er en av de vanligste postsammenslåtte Word 2013-dokumenttypene. Vanligvis brukes flettefeltene til å generere postadressen. I noen bokstaver brukes felt også for å tilpasse selve bokstaven.
Word 2013 gir to tidsbesparende kodeblokker, > og >. Du finner knapper for disse kodene på fanen Utsendelser.
>-koden setter opp en standard postadresse for deg, eller du kan sette inn individuelle koder for å opprette postadresseblokken selv. For eksempel er følgende likeverdige:
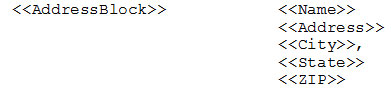
| |
|
Word gir også en > kodeblokk som
setter inn en hilsen, for eksempel Kjære |
. Du kan tilpasse
koden for hilsen til å bruke hvilken som helst kombinasjon av titler, fornavn
og etternavn. |
Følgende øvelse bruker ikke hilsenlinjekoden fordi datafilen ikke har separate felt for for- og etternavn, og >-koden fungerer best når disse navnene er separate.
Åpne et dokument med en bokstav i.
Velg Utsendelser → Start utskriftsfletting → Brev.
Velg Utsendelser→Velg mottakere→Bruk en eksisterende liste.
Dialogboksen Velg datakilde åpnes.
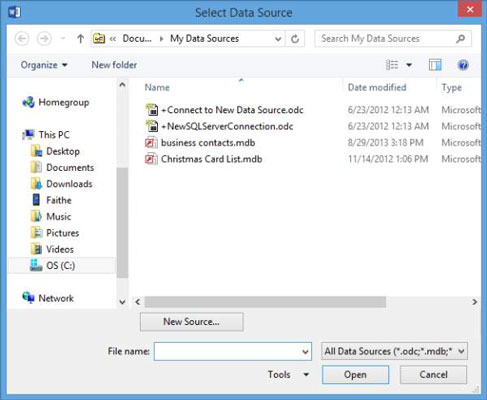
Naviger til mappen som inneholder datafilene for utskriftsflettingen. Velg utskriftsflettingsfilen og klikk Åpne.
Dialogboksen Velg tabell åpnes, og du blir bedt om å velge hvilket regneark du vil bruke.
I dialogboksen Velg tabell kontrollerer du at Ark1$ er valgt og klikker OK.
Dollartegnet etter arknavnet er Excels måte å si at navnet er absolutt - det vil si at det ikke endres når du refererer til det i en formel. Det er ikke vesentlig for våre formål i denne øvelsen.
Flytt innsettingspunktet til linjen rett under datoen og velg deretter Utsendelser → Adresseblokk.
Dialogboksen Sett inn adresseblokk åpnes.
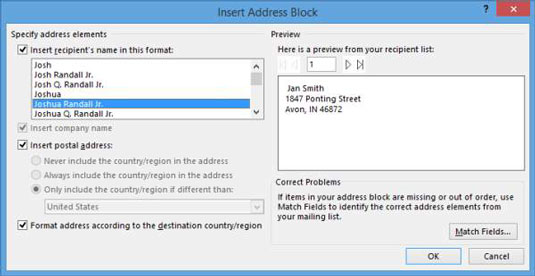
Hvis prøven i forhåndsvisningsområdet ikke er riktig, klikker du på Match Fields-knappen og spesifiserer hvilke felt som skal knyttes til hvilke deler av adresseblokken.
Bekreft at adressen i forhåndsvisningsområdet ser riktig ut, og klikk deretter OK for å godta standardinnstillingene.
En > kode vises i dokumentet.
Trykk Enter for å starte en ny linje etter >-koden og skriv deretter Dear og trykk på mellomromstasten én gang.
På Utsendelser-fanen klikker du på nedoverpilen under Sett inn sammenslåingsfelt, og klikker på Navn på menyen som vises.
En > kode er satt inn.
Skriv inn et komma etter koden, og klikk deretter for å flytte innsettingspunktet rett før ordlageret i første avsnitt.
Klikk på nedoverpilen under Sett inn sammenslåingsfelt-knappen igjen, og klikk på By.
En > kode settes inn ved innsettingspunktet.
Trykk på mellomromstasten én gang for å legge til et mellomrom etter koden.
Brevet ser ut som følgende eksempel.
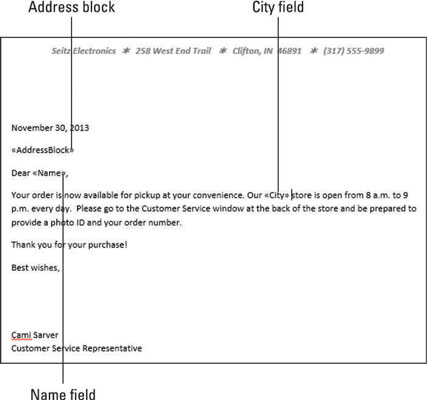
Velg Utsendelser→ Forhåndsvis resultater.
Den første bokstaven vises når den skal skrives ut. Legg merke til at det er ekstra mellomrom mellom linjene i adresseblokken.
Velg alle linjene i adresseblokken på det forhåndsvise brevet, og velg deretter Hjem→Linje- og avsnittsavstand→Fjern mellomrom etter avsnitt. Klikk bort fra utvalget for å fjerne merket når du er ferdig.
Dette tar seg av avstandsproblemet for alle bokstaver i flettefilen.
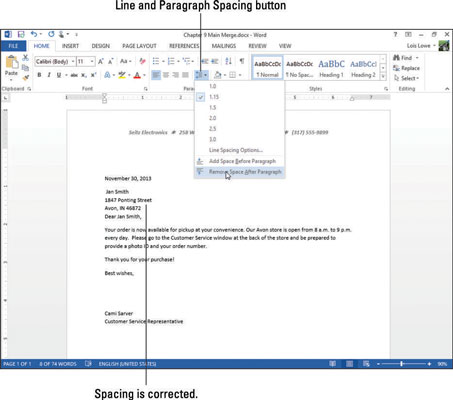
Klikk på slutten av den siste linjen i adresseblokken og trykk Enter én gang, og lager en ekstra linje med mellomrom mellom adressen og hilsenen.
Velg Utsendelser → Neste post for å se en forhåndsvisning av neste brev.
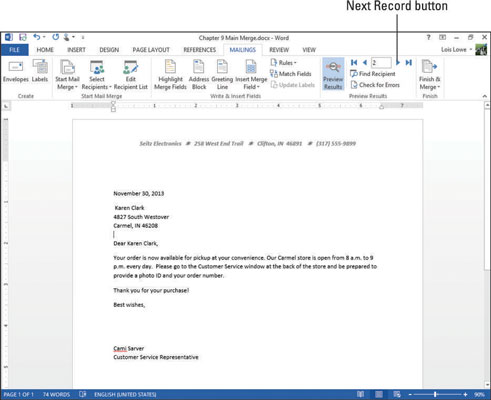
For å få bokstavene til å se bedre ut, kan du sentrere dem vertikalt på siden.
Fortsett å klikke på Neste post til du har sett alle postene, og velg deretter Utsendelser→ Fullfør og slå sammen→ Rediger individuelle dokumenter.
Dialogboksen Slå sammen til nytt dokument åpnes.
Klikk OK for å slå sammen alle kopiene til ett dokument.
Et nytt dokument — Letters1 — åpnes.
Bla gjennom det nye dokumentet for å sjekke bokstavene; lukk den deretter uten å lagre endringer i den.
Lagre endringene i hovedsammenslåingsfilen og lukk den.