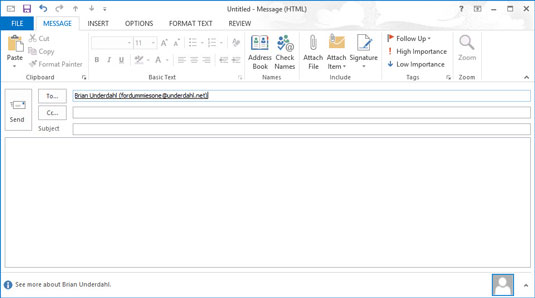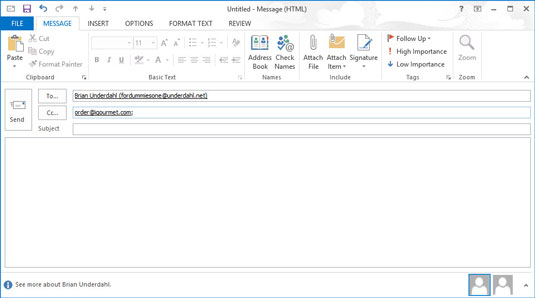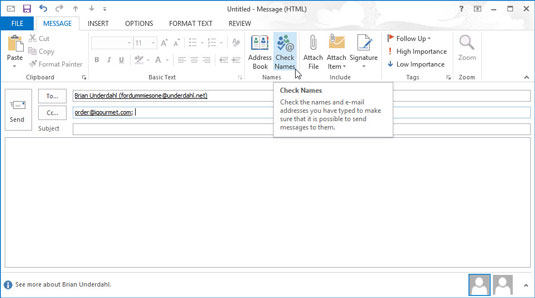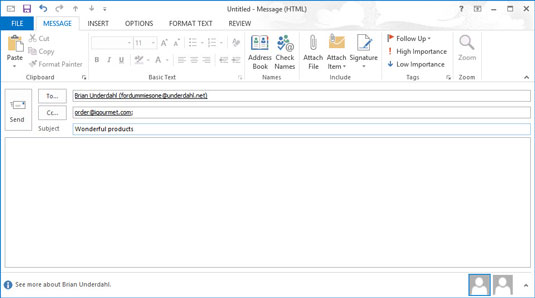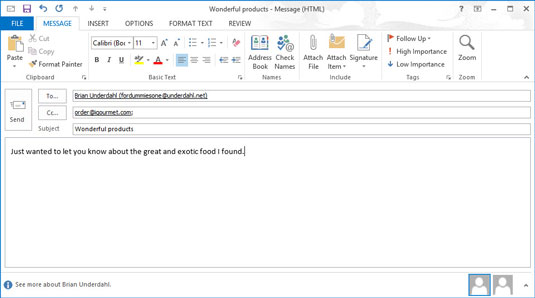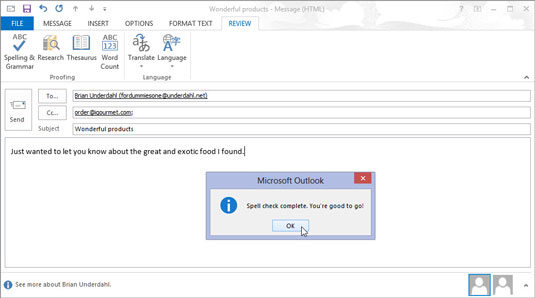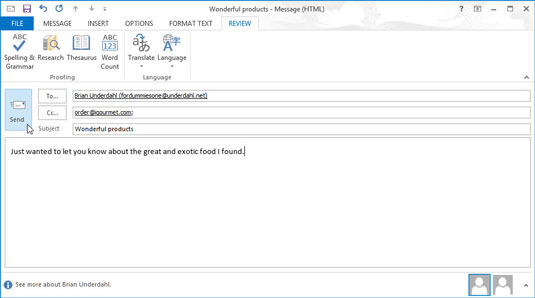Klikk på Mail-knappen i navigasjonslinjen (eller trykk Ctrl+Shift+I).
Mail-modulen vises.

Klikk på Ny e-post-knappen på båndet (eller trykk Ctrl+N).
Skjemaet Ny melding vises.
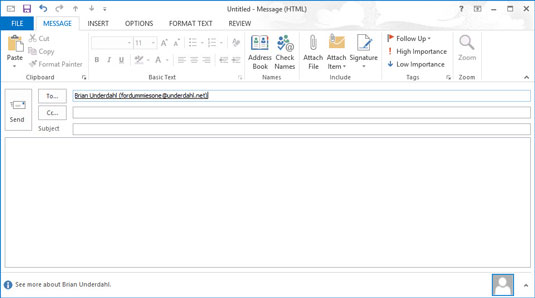
Klikk på tekstboksen Til og skriv inn e-postadressene til personene du sender meldingen til.
Hvis du sender meldinger til flere personer, skill adressene deres; du kan bruke enten komma eller semikolon.
Du kan også klikke på selve Til-knappen, finne navnene på personene du sender meldingen til i adresseboken, dobbeltklikke på navnene deres for å legge dem til i Til-tekstboksen, og deretter klikke på OK-knappen.
Klikk på tekstboksen Til og skriv inn e-postadressene til personene du sender meldingen til.
Hvis du sender meldinger til flere personer, skill adressene deres; du kan bruke enten komma eller semikolon.
Du kan også klikke på selve Til-knappen, finne navnene på personene du sender meldingen til i adresseboken, dobbeltklikke på navnene deres for å legge dem til i Til-tekstboksen, og deretter klikke på OK-knappen.
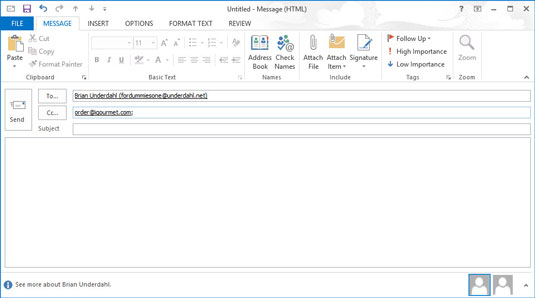
Klikk på Cc-tekstboksen og skriv inn e-postadressene til personene du vil sende en kopi av meldingen til.
Du kan også klikke på Kopi-knappen for å legge til personer fra adresseboken.
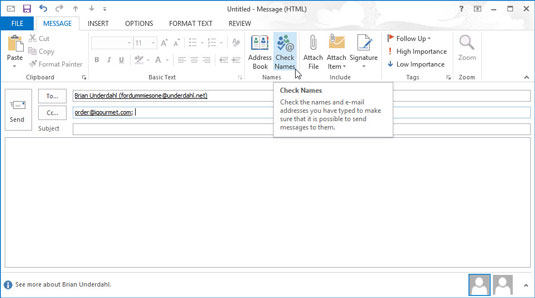
Klikk Kontroller navn-knappen i Ny melding-skjemaets bånd (eller trykk Ctrl+K).
Hvis du ikke har husket den nøyaktige e-postadressen til alle du kjenner (gisp!), lar funksjonen Sjekk navn deg skrive inn en del av en adresse og deretter slå opp den nøyaktige adressen i adresseboken din slik at du ikke må plages. Dobbeltsjekk hva Check Names skriver inn; noen ganger skriver den automatisk inn feil adresse, noe som kan gi pinlige resultater hvis du ikke skjønner det og sender meldingen.
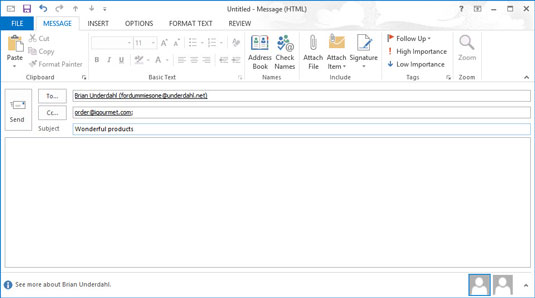
Skriv inn emnet for meldingen i Emne-tekstboksen.
Du bør holde emnelinjen kort. En rask, relevant emnelinje får noen til å ønske å lese meldingen din; en lang eller merkelig emnelinje gjør det ikke.
Hvis du glemmer å legge til et emne og prøver å sende en melding, åpner Outlook et vindu som spør om du virkelig mente å sende meldingen uten emne. Klikk på Ikke send-knappen for å gå tilbake til meldingen og legge til et emne. Hvis du vil sende meldingen uten et emne, klikker du bare på Send likevel-knappen (men ikke før du har skrevet meldingen).
Skriv inn emnet for meldingen i Emne-tekstboksen.
Du bør holde emnelinjen kort. En rask, relevant emnelinje får noen til å ønske å lese meldingen din; en lang eller merkelig emnelinje gjør det ikke.
Hvis du glemmer å legge til et emne og prøver å sende en melding, åpner Outlook et vindu som spør om du virkelig mente å sende meldingen uten emne. Klikk på Ikke send-knappen for å gå tilbake til meldingen og legge til et emne. Hvis du vil sende meldingen uten et emne, klikker du bare på Send likevel-knappen (men ikke før du har skrevet meldingen).
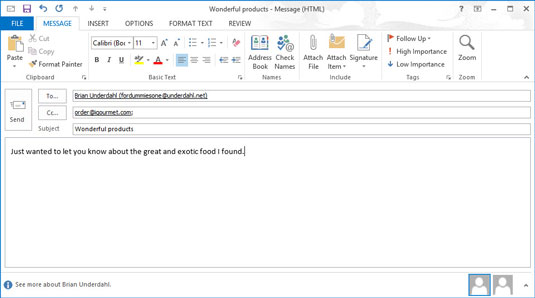
Skriv inn teksten i meldingen i meldingsboksen.
Hvis du bruker Microsoft Word som tekstbehandler, er du sannsynligvis kjent med formateringen, grafikken, tabellene og alle triksene som er tilgjengelige i Word for å gjøre e-posten din mer attraktiv. De samme triksene er tilgjengelige i Outlook ved å bruke verktøyene øverst i meldingsskjemaet.
Det kan hende du ikke trenger å legge inn noe i meldingstekstboksen, for eksempel når du videresender en melding eller sender et vedlegg. Hvis det er tilfelle, hopper du over dette og går videre til neste trinn.
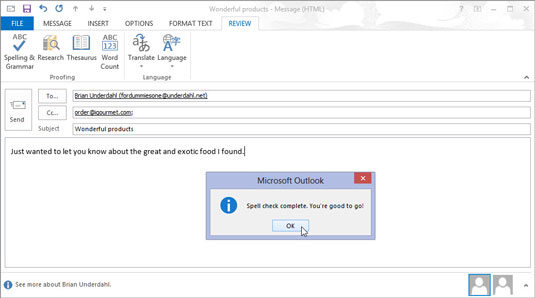
Velg Review-fanen og klikk Stave- og grammatikk-knappen øverst på meldingsskjermen (eller trykk F7).
Outlook kjører en stavekontroll for å sikre at meldingen din får deg til å se like smart ut som du faktisk er.
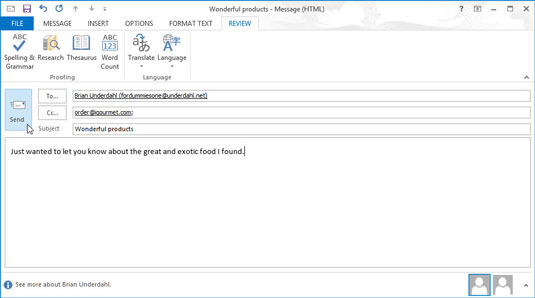
1
Klikk på Send-knappen (eller trykk Ctrl+Enter eller Alt+S).
E-posten din flyttes til utboksen. Hvis datamaskinen din er tilkoblet, sender Outlook umiddelbart alle meldinger fra utboksen. Hvis Outlook er konfigurert til å ikke sende meldinger umiddelbart (som kan være tilfellet på enkelte kontorer), kan du trykke F9 (eller velge Send/Motta og klikk Send/Motta alle mapper-knappen på båndet) for å sende e-postmeldinger som står i kø i utboksen.
Hvis du skrev meldinger mens datamaskinen var frakoblet, kan du trykke F9 for å sende meldingene når den er koblet til Internett igjen. Når en melding sendes, går den automatisk til mappen Sendte elementer.