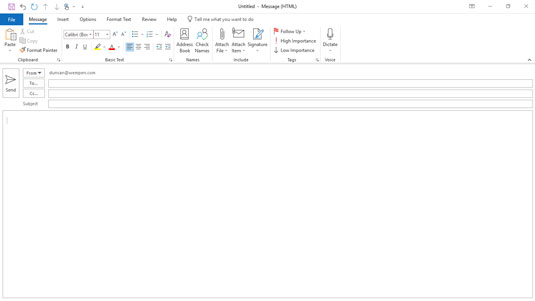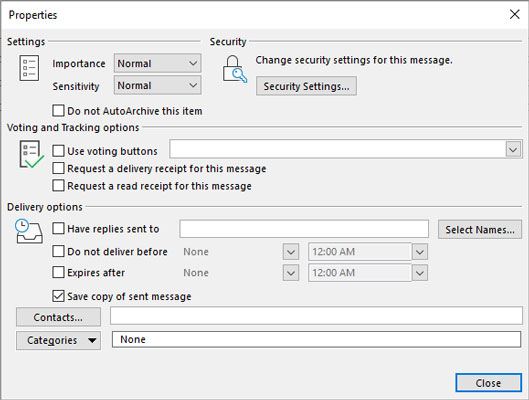Å lage en ny e-postmelding i Microsoft Outlook 2019 er vanvittig enkelt. Outlook starter alltid opp i innboksen med mindre du konfigurerer det på annen måte. Hvis du vil starte opp i en annen mappe enn innboksen din, klikker du på Fil-fanen og velger Alternativer, klikker på Avansert, og endrer innstillingen Start Outlook i denne mappen i Start og Avslutt-delen i Outlook. Du kan klikke på Bla gjennom-knappen og bla gjennom alle mappene i Outlook-datafilen. For å starte opp i en annen modul, velg en mappe som tilsvarer den modulen (for eksempel Kalender, Oppgaver eller Notater).
Følg disse trinnene for å lage en rask og skitten e-postmelding:
Start Outlook. Mail-modulen vises, og viser innboksen din.
Klikk på Ny e-post-knappen.
Skriv inn en e-postadresse i Til-boksen.
Skriv inn et emne i Emne-boksen.
Skriv inn en melding i meldingsboksen.
Klikk på Send-knappen. Klarte den, gjorde du ikke? Var det lett eller hva?
Den langsomme, men komplette måten å lage en melding i Outlook 2019
Du foretrekker kanskje en mer detaljert tilnærming til å lage en e-postmelding. Hvis du har en yen for fancy e-post - spesielt hvis du vil dra nytte av hver bjelle og fløyte Outlook kan legge til meldingen din - følg disse trinnene:
1. I Mail-modulen klikker du på Ny e-post-knappen på båndet (eller trykk Ctrl+N).
Skjemaet Ny melding åpnes, som vist.
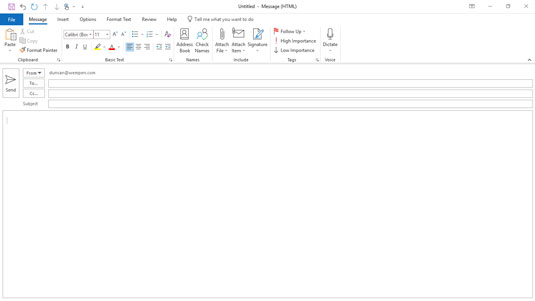
Skjemaet Ny melding.
2. Klikk på tekstboksen Til og skriv inn e-postadressene til personen du sender meldingen til.
Hvis du sender meldinger til flere personer, skiller du adressene deres med enten komma eller semikolon.
Du kan også klikke på selve Til-knappen, finne navnene på personene du sender meldingen til i adresseboken din, dobbeltklikke på navnene deres for å legge dem til i Til-tekstboksen, og deretter klikke OK-knappen.
3. Klikk på tekstboksen Kopi og skriv inn e-postadressene til personen du vil sende en kopi av meldingen til.
Du kan også klikke på Kopi-knappen for å legge til personer fra adresseboken.
4. Klikk Kontroller navn-knappen på Ny melding-skjemaets bånd (eller trykk Ctrl+K).
Hvis du ikke har husket den nøyaktige e-postadressen til alle du kjenner (gisp!), lar funksjonen Sjekk navn deg skrive inn en del av en adresse, og så slår den opp den nøyaktige adressen i adresseboken din slik at du ikke trenger å bli plaget. Dobbeltsjekk hva Check Names skriver inn; noen ganger legger den automatisk inn en lignende adresse fra adresseboken din i stedet for den du hadde tenkt, noe som kan gi pinlige resultater hvis du ikke innser det og sender meldingen til noen som den ville være upassende for, som en romantisk lapp laget for kameraten din går til sjefen din.
5. Skriv inn emnet for meldingen i tekstboksen Emne.
Du bør holde emnelinjen kort. En rask, relevant emnelinje får noen til å ønske å lese meldingen din; en lang eller merkelig emnelinje gjør det ikke.
Hvis du glemmer å legge til et emne og prøver å sende en melding, åpner Outlook et vindu som spør om du virkelig mente å sende meldingen uten emne. Klikk på Ikke send-knappen for å gå tilbake til meldingen og legge til et emne. Hvis du vil sende meldingen uten et emne, klikker du bare på Send likevel-knappen (men ikke før du har skrevet meldingen).
6. Skriv inn teksten i meldingen i meldingsboksen.
Hvis du bruker Microsoft Word som tekstbehandler, er du sannsynligvis kjent med formateringen, grafikken, tabellene og alle triksene som er tilgjengelige i Word for å gjøre e-posten din mer attraktiv. De samme triksene er tilgjengelige i Outlook ved å bruke verktøyene øverst i meldingsskjemaet på Formater tekst-fanen.
Det kan hende du ikke trenger å legge noe i meldingstekstboksen, for eksempel når du videresender en melding eller sender et vedlegg. Hvis det er tilfelle, hopper du over dette og går videre til neste trinn.
Vær forsiktig med hvordan du formaterer e-post for å sende til folk på Internett. Ikke alle e-postsystemer kan håndtere grafikk eller formatert tekst, for eksempel fet skrift eller kursiv, så mesterverket av korrespondansekunst som du sender til klienten din kan komme som vrøvl. Mange leser også e-post på mobiltelefonen, som kan gjøre rare ting med teksten du sender. Hvis du ikke er sikker på hvordan mottakeren mottar e-posten din, kan du gå lett på grafikken. Når du sender e-post til kollegene dine på samme kontor eller hvis du er sikker på at personen du sender til også har Outlook, bør formateringen og grafikken se bra ut.
7. Velg Review-fanen og klikk på Stavekontroll og grammatikk-knappen øverst på meldingsskjermen (eller trykk på F7).
Outlook kjører en stavekontroll for å sikre at meldingen din får deg til å se like smart ut som du faktisk er.
8. Klikk på Send-knappen (eller trykk Ctrl+Enter eller Alt+S).
Outlook flytter e-posten til utboksen. Hvis datamaskinen din er tilkoblet, sender Outlook umiddelbart alle meldinger fra utboksen. Hvis Outlook er konfigurert til å ikke sende meldinger umiddelbart (som kan være tilfellet på enkelte kontorer), kan du trykke F9 (eller velge Send/Motta-fanen på båndet og klikk Send/Motta alle mapper-knappen) for å sende e-postmeldinger som står i kø i utboksen. Hvis du skrev meldinger mens datamaskinen var frakoblet, kan du trykke F9 for å sende meldingene når den er koblet til Internett igjen. Når en melding sendes, går den automatisk til mappen Sendte elementer.
Enda en måte å fortelle Outlook om å sende meldinger fra utboksen, er å klikke på den lille knappen som ser ut som to overlappende konvolutter på hurtigtilgangsverktøylinjen i øvre venstre hjørne av Outlook-vinduet, som er synlig fra alle moduler i Outlook. Hvis du holder musepekeren over denne knappen, vises et skjermtips som forteller deg at dette er knappen Send/motta alle mapper. Når du sender meldinger ved å klikke på Send-knappen i en melding, ved å klikke på Send/motta alle mapper-knappen, eller ved å trykke F9, ber du også Outlook om å hente alle innkommende meldinger, så ikke bli overrasket om du mottar noen meldinger når du ber Outlook sende meldinger.
Hvordan angi e-postprioriteter i Outlook 2019
Noen meldinger er viktigere enn andre. Den betydningsfulle rapporten du sender til sjefen din krever den typen oppmerksomhet som ikke ville være passende for trikset du sender til vennen din i salgsavdelingen. Å sette viktighetsnivået til Høy forteller mottakeren at meldingen din krever seriøs oppmerksomhet.
Du kan velge mellom tre viktighetsnivåer:
Følg disse trinnene for å angi prioritet for en melding:
1. Mens du skriver en melding i e-postmodulen, velg Melding-fanen på båndet og klikk på Egenskaper-knappen i nedre høyre hjørne av Tags-gruppen.
Dialogboksen Egenskaper åpnes, som vist. Denne dialogboksen lar deg definere en rekke valgfrie kvaliteter ved meldingen.
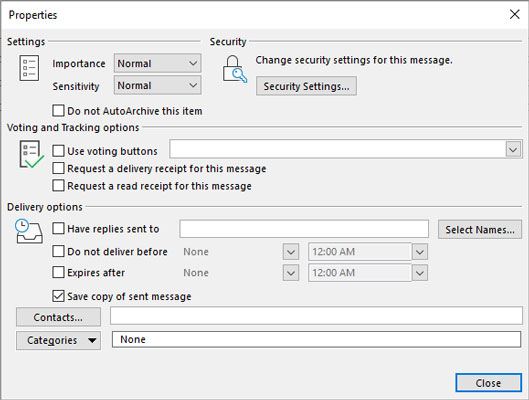
Bruk dialogboksen Egenskaper for å angi prioritet for meldingen.
2. Klikk på trekanten ved siden av boksen Viktighet.
En meny med valg faller ned.
3. Velg Lav, Normal eller Høy.
Vanligvis er Importance satt til Normal, slik at du ikke trenger å gjøre noe.
4. Klikk Lukk-knappen (eller trykk Esc) for å lukke dialogboksen Egenskaper.
En enda raskere måte å angi en meldings prioritet på er å bruke knappene på båndets meldingsfane, i Tags-gruppen. Høy viktig-knappen (med det røde utropstegn) markerer meldingen din som høy viktig. Knappen Lav betydning (med den blå pilen peker nedover) markerer meldingen som en melding med lav betydning.
Du lurer kanskje på hvorfor noen vil merke en melding med lav betydning. Tross alt, hvis det er så uviktig, hvorfor sende meldingen i utgangspunktet? Tilsynelatende liker noen sjefer at de ansatte sender inn rutinerapporter med en lav betydning-merking, slik at sjefene vet å lese det etter alle de spennende nye e-postmeldingene de får lese hver dag. Du kan også legge vekt på meldinger mottatt i innboksen din for å fortelle deg selv hvilke meldinger som kan behandles senere – hvis i det hele tatt.
Hvordan stille inn følsomhet for e-postmeldinger i Outlook
Du vil kanskje at meldingen din skal ses av bare én person, eller du vil kanskje forhindre at meldingen endres av noen etter at du har sendt den. Følsomhetsinnstillinger lar deg begrense hva noen andre kan gjøre med meldingen din etter at du har sendt den, og de lar deg angi hvem den andre kan være.
For å angi følsomheten til en melding, åpne dialogboksen Egenskaper for en melding. Klikk på listebokspilen ved siden av ordet Sensitivitet og ett av nivåene som vises, som beskrevet kort.
De fleste meldinger du sender vil ha normal følsomhet, så det er det Outlook bruker hvis du ikke sier noe annet. Innstillingene Personlig, Privat og Konfidensielt varsler bare personene som får meldingen om at de kanskje vil behandle meldingen annerledes enn en vanlig melding. (Noen organisasjoner har til og med spesielle regler for håndtering av konfidensielle meldinger.) For hva det er verdt, har jeg brukt Outlook i over 20 år, og jeg har aldri endret en meldings sensitivitetsinnstilling i løpet av normal virksomhet.
Sensitivitet betyr ingenting, rent praktisk. Å sette sensitiviteten til en melding til Privat eller Konfidensiell gjør den ikke mer privat eller konfidensiell enn noen annen melding; den varsler bare mottakeren om at meldingen inneholder spesielt sensitiv informasjon. Mange selskaper er svært forsiktige med hva slags informasjon som kan sendes på e-post utenfor selskapet. Hvis du bruker Outlook på jobben, sjekk med systemadministratorene dine før du antar at informasjonen du sender via e-post er sikker.
Tillatelseskommandoen vises på fanen Alternativer på båndet når du skriver en melding. I motsetning til Sensitivity, har Permission faktisk potensialet til å forhindre at visse ting skjer med meldingen din, for eksempel at noen videresender meldingen din til alle du kjenner. (Hvor pinlig.) Du og mottakeren må imidlertid være satt opp på et kompatibelt e-postsystem med noe som kalles en Information Rights Management Service for å få det til å fungere. Du kan heller ikke være sikker på at det vil fungere med noen alle e-posttjenester; noen av de nettbaserte som Hotmail eller Yahoo! Mail støtter det kanskje ikke. Finn ut mer om Information Rights Management.