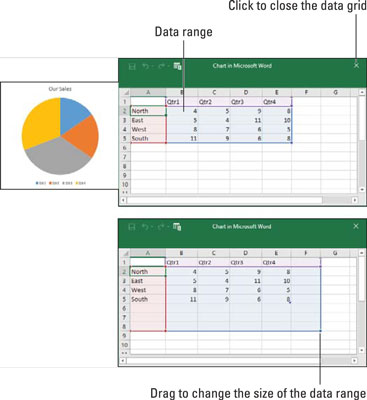Fans av diagrammer og grafer vil gjerne vite at det er ganske enkelt å sette et diagram i et Word-dokument, Excel-regneark eller PowerPoint-lysbilde – alt tilgjengelig som en del av Microsoft Office 365. Før du går inn på detaljer, her er de grunnleggende trinnene som alle trenger å vite for å lage et diagram i Word, Excel og PowerPoint:
Gå til Sett inn-fanen.
Hvis du jobber i Microsoft Excel, velg dataene du vil bruke til å generere diagrammet (i Word og PowerPoint, hopp til trinn 3).
I Excel velger du dataene på et regneark før du lager diagrammet, men i Word og PowerPoint legger du inn dataene for diagrammet etter at du har laget diagrammet.
Velg den typen diagram du ønsker.
Hvordan du velger en diagramtype avhenger av hvilket program du jobber i:
- Excel: På Sett inn-fanen åpner du rullegardinlisten på en av knappene i diagramgruppen (kolonne, stolpe og så videre) og velger en diagramtype; eller klikk på knappen Anbefalte diagrammer eller Diagramgruppe-knappen for å åpne dialogboksen Sett inn diagram og velge et diagram der. Som vist viser dialogboksen Sett inn diagram alle typer diagrammer du kan lage. Gå til fanen Anbefalte diagrammer for å se hvilke diagrammer Excel anbefaler.
- Word og PowerPoint: Klikk på diagramknappen. Du ser dialogboksen Sett inn diagram vist. Velg en diagramtype, velg en variant og klikk OK. Et datanett åpnes på skjermen. (I PowerPoint kan du også klikke på diagramikonet på en plassholderramme for å åpne dialogboksen Sett inn diagram.)
I Word og PowerPoint erstatter du eksempeldataene i datarutenettet med dataene du trenger for å generere diagrammet.
Når du er ferdig med å legge inn dataene, klikker du på Lukk-knappen i datarutenettet.
Endre diagrammet hvis du ønsker det.
Kartverktøy-fanene og -knappene til høyre for diagrammet tilbyr kommandoer for å få et diagram til å se akkurat slik ut.

Hvilket diagram vil du ha?
Klikk på Nylig-knappen i dialogboksen Sett inn diagram for å se alle diagrammene du undersøkte i søket etter det riktige diagrammet.
Og hvis du bestemmer deg for å slette diagrammet du opprettet? Klikk på omkretsen for å velge den, og trykk deretter på Delete-tasten.
Hvordan velge riktig diagram
Hvis du er en fan av diagrammer, kan det enorme utvalget av diagrammer få deg til å føle deg som et barn i en godteributikk, men hvis diagrammer ikke er din styrke, kan vell av diagrammer du kan velge mellom være skremmende. Du kan velge mellom diagrammer i 17 kategorier. Hvilket diagram er best? Den gyldne regelen for å velge en karttype er å velge den som presenterer informasjon i det sterkeste lyset. Formålet med et diagram er å sammenligne informasjon på tvers av ulike kategorier. Velg et diagram som trekker ut sammenligningen slik at andre tydelig kan gjøre sammenligninger. Tabellen beskriver de 17 diagramtypene og forklarer kort når du skal bruke hver type diagram.
Diagramtyper
| Diagramtype |
Beste bruk/beskrivelse |
| Område |
Undersøk hvordan verdier i ulike kategorier svinger over tid, og se den kumulative endringen i verdier. (Samme som et linjediagram bortsett fra at området mellom trendlinjer er farget inn.) |
| Bar |
Sammenlign verdier i forskjellige kategorier med hverandre, vanligvis over tid. Data vises i horisontale søyler. (Samme som et kolonnediagram bortsett fra at stolpene er horisontale.) |
| Box & Whisker |
Undersøk hvordan data distribueres (værhårene definerer dataområdet og boksene definerer medianen). |
| Kolonne |
Sammenlign verdier i forskjellige kategorier med hverandre, vanligvis over tid. Data vises i vertikale kolonner. (Samme som et stolpediagram bortsett fra at stolpene er vertikale.) |
| Combo |
Kontrast to sett med data, med ett diagram over det andre for å trekke ut kontrasten. Data vises i linjer, søyler og stabler. |
| Trakt |
Sammenlign dataelementer som andel av en helhet. Data vises i søyler med gradvis avtagende størrelse. Dette diagrammet brukes til å vise tap av data på hvert trinn i en prosess |
| Histogram |
Mål frekvensen av data. Data vises i stolper, hvor bredden på hver stolpe representerer et dataområde og høyden på hver stolpe representerer frekvensen av data innenfor området. |
| Linje |
Undersøk hvordan verdiene svinger over tid. Data vises i et sett med punkter forbundet med en linje. |
| Kart |
Sammenlign data på tvers av geografiske regioner. Én dataakse må inneholde land, regioner eller postnumre som Office gjenkjenner som geografiske regioner. |
| Pai |
Se hvordan verdier sammenlignes som prosentandeler av en helhet. Data fra kategorier vises som en prosentandel av en helhet. |
| Radar |
Undersøk data som er relatert til ett sentralt punkt. Data er plottet på radielle punkter fra sentralpunktet. Denne typen diagram brukes til å lage subjektive ytelsesanalyser. |
| Lager |
Se hvordan verdien av en vare svinger, så vel som dens daglige, ukentlige eller årlige høye, lave og sluttkurs. Dette diagrammet brukes til å spore aksjekurser, men det kan også brukes til å spore lufttemperatur og andre variable mengder. |
| Flate |
Undersøk fargekodede data på en 3D-overflate for å utforske sammenhenger mellom dataverdier. |
| Sunburst |
Sammenlign verdier på forskjellige nivåer i et hierarki. Dette diagrammet er et stablet, eller flernivå, sektordiagram. |
| Trekart |
Evaluer data i nestede rektangler som viser den relative størrelsen på data og forholdet mellom dataelementer. |
| Foss |
Se hvordan positive og negative verdier bidrar til en kumulativ verdi. |
| XY (spredning) |
Sammenlign forskjellige numeriske datapunktsett i rommet for å avsløre mønstre og trender i data. (Ligger på et boblediagram, bortsett fra at dataene vises som punkter i stedet for bobler.) |
Hvordan oppgi rådata for diagrammet ditt
Hvert diagram er konstruert fra rådata - tallene og etikettene du velger i et Excel-regneark (i Excel) eller legger inn i datarutenettet (i Word og PowerPoint). Hvis du bruker Word eller PowerPoint, ser du, i datarutenettet, eksempeldata i et dataområde, som vist. Informasjonen innenfor dataområdet brukes til å generere diagrammet. Du kan se hvor dataområdet begynner og slutter fordi det er omsluttet av en blå kant. Din jobb er å erstatte eksempeldataene i dataområdet med dine egne data. Når du legger inn dataene dine, tar diagrammet på lysbildet eller siden form.
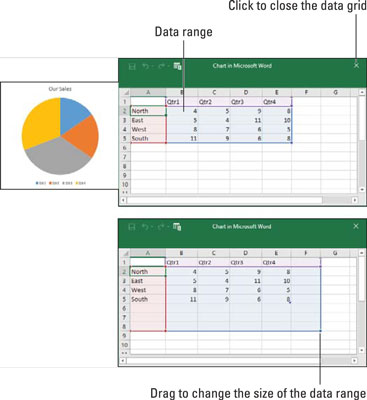
For å lage et diagram i Word eller PowerPoint, skriv inn data i datarutenettet.
Når du skriver inn tall og etiketter i datarutenettet, se diagrammet ditt ta form. Her er det grunnleggende om å legge inn data i datanettet:
- Legge inn data i en celle: En celle er boksen i et datanett der en kolonne og rad krysser hverandre; hver celle kan inneholde ett dataelement. For å legge inn data i en celle klikker du på cellen og begynner å skrive. Når du er ferdig, trykk Enter, trykk Tab eller klikk på en annen celle.
- Slette dataene i en celle: For å slette dataene i en celle, inkludert eksempeldataene, klikk på cellen og trykk på Slett.
- Vise tallene: Når et tall er for stort til å passe inn i en celle, vises tallet i vitenskapelig notasjon (du kan dobbeltklikke på tallet for å forstørre cellen det er plassert i). Ikke bekymre deg - nummeret er fortsatt registrert og brukes til å generere diagrammet ditt. Du kan vise store tall ved å utvide kolonnene der tallene finnes. Flytt pekeren mellom kolonnebokstavene (A, B, og så videre øverst i regnearket), og når du ser den tohodede pilen, klikker og drar du til høyre.
- Endre størrelsen på dataområdet: For å omslutte flere eller færre celler i dataområdet, flytt pekeren til nedre høyre hjørne av dataområdet, og når pekeren endres til en tohodet pil, klikk og dra slik at den blå boksen omslutter kun dataene du ønsker for diagrammet.
Datarutenettet tilbyr Rediger data i Microsoft Excel-knappen i tilfelle du vil legge inn data for diagrammet ditt i Excel. Klikk på denne knappen og skriv inn data i Excel hvis du er komfortabel med å jobbe der.
I Word og PowerPoint, klikk på Rediger data-knappen på (Kartverktøy) Design-fanen når som helst for å åpne datarutenettet og fikle med tallene og dataene som diagrammet er generert fra.
Slik plasserer du diagrammet i en arbeidsbok, side eller lysbilde
For å endre posisjonen til et diagram, klikk for å velge det, klikk på omkretsen, og begynn å dra når du ser den firehodede pilen. Ellers følger du disse instruksjonene for å lande diagrammet ditt der du vil det skal være:
- Excel: For å flytte diagrammet til et annet regneark eller opprette et nytt regneark for å holde diagrammet, gå til (Kartverktøy) Design-fanen og klikk på Flytt diagram-knappen. Du ser dialogboksen Flytt diagram.
- For å flytte diagrammet til et annet regneark, klikk på Objekt i-alternativknappen, velg regnearket i rullegardinlisten og klikk OK.
- For å lage et nytt regneark for et diagram klikker du på alternativknappen Nytt ark, skriver inn et navn for det nye regnearket og klikker OK.
- Word: Start i Utskriftsoppsett-visningen, velg diagrammet ditt, og i kategorien Layout eller (Kartverktøy) Format, klikker du på Posisjon-knappen (det kan hende du må klikke på Ordne-knappen først, avhengig av størrelsen på skjermen). Du ser en rullegardinliste med alternativer for tekstbryting. Velg alternativet som beskriver hvordan du vil at omgivende tekst skal oppføre seg når den krasjer inn i diagrammet.
Du kan også plassere et diagram ved å velge det, klikke på Layout Options-knappen og velge et alternativ på Layout Options-rullegardinmenyen. Layout Options-knappen vises til høyre for et diagram etter at du har valgt et diagram.
- PowerPoint: Velg diagrammet og dra det på lysbildet til riktig posisjon.