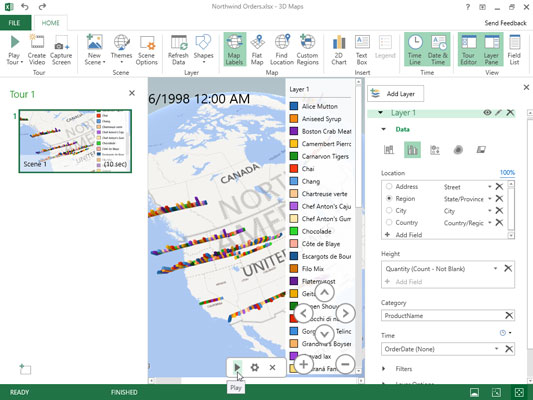Power Map er navnet på en spennende ny visuell analysefunksjon i Excel 2016 som lar deg bruke geografiske, økonomiske og andre typer data sammen med dato- og tidsfelt i Excel-datamodellen for å lage animerte 3D-kartturer.
For å lage en ny animasjon for den første omvisningen i Power Map, følger du disse generelle trinnene:
Åpne regnearket som inneholder dataene du vil lage den nye Power Map-animasjonen for.
Plasser cellemarkøren i en av cellene i datalisten og klikk deretter Sett inn → Kart → Åpne Power Map (Alt+NSMO) på Excel-båndet.
Excel åpner et Power Map-vindu med en ny tur (kalt Tour 1) med sitt eget bånd med en enkelt Hjem-fane som ligner på den som vises her.
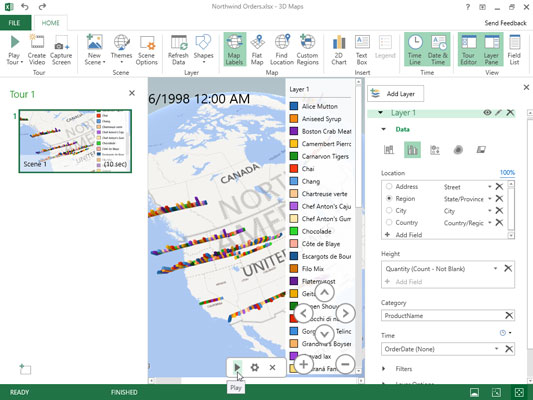
Power Map-vindu med ny Clustered Column 3-D-animasjon for å visualisere mengden som er bestilt av forskjellige Northwind-artikler mellom juli 1996 og mai 1998 på forskjellige steder i det vestlige Canada og USA.
Dette vinduet er delt inn i tre ruter. Lagruten til høyre inneholder en oversikt over standardlag 1 med tre områder: Data, Filtre og Lagalternativer. Dataområdet i lagruten utvides automatisk for å vise en listeboks for plassering, høyde, kategori og tid. Den sentrale ruten inneholder en 3D-klode som dataene dine vil bli kartlagt på. En flytende feltliste som inneholder felt i den valgte Excel-datamodellen vises først over denne 3D-kloden. Den venstre Tour Editor-ruten inneholder miniatyrbilder av alle turene og scenene deres animert for datamodellen din i Power Map (som standard er det bare én scene merket med Scene 1 når du oppretter din første tur).
Dra felt fra den flytende feltlisten til listeboksene Sted, Høyde, Kategori og Tid i lagruten for å bygge kartet ditt.
Dra de geografiske feltene hvis plasseringsdata skal representeres visuelt på globuskartet, og slipp dem inn i plasseringslisteboksen i lagruten. Power Map viser datapunkter for hvert stedsfelt for animasjonen din på 3D-kloden når du slipper den inn i plasseringslisteboksen. Programmet knytter det valgte stedsfeltet til en geografisk type i nedtrekkslisten til høyre for feltnavnet i listen Plassering i lagruten. Du kan endre typen ved å velge rullegardinknappen, om nødvendig. Bare husk at hvert stedsfelt må ha en unik geografisk type.
Du legger også til felt fra den flytende feltlisten som du vil ha avbildet i animasjonen til listeboksene Høyde, Størrelse eller Verdi (avhengig av hvilken type visualisering som er valgt).
Velg visualiseringstype ved å klikke på ikonet under dataoverskriften i lagruten: Stablet kolonne (standard), gruppert kolonne, boble, varmekart eller region.
Power Map viser nå datapunkter for høyde-, størrelses- eller verdidataene dine på 3D-kloden som passer til den valgte visualiseringstypen sammen med en flytende forklaring for dataverdiene (organisert etter felter som brukes som kategorier) i midtruten i Power Map-vinduet. Nederst på kartet ser du en tidslinjekontroll med en avspillingsknapp som lar deg spille av og kontrollere animasjonen.
(Valgfritt) Klikk på Kartetiketter-knappen på båndet for å legge til land- og bynavn på kartene på 3D-kloden.
(Valgfritt) Klikk på knappen Lukk lagpanelet og Lukk turredigeringsknappen for å skjule visningen av henholdsvis lag- og turredigeringsrutene.
Nå fyller 3D-kloden din med lag 1-forklaringen på høyre side og animasjonstidslinjen under hele vinduet under Power Map-båndet. Merk at du når som helst kan vise lagruten og turredigeringsruten på nytt i Power Map-vinduet ved å klikke på henholdsvis Lagrute- eller Tour Editor-båndknappene.
(Valgfritt) Dra lag 1-forklaringen slik at den ikke hindrer 3D-kloden din. Du kan også endre størrelse på forklaringen ved å velge den og deretter dra størrelseshåndtakene. Hvis tidslinjeanimasjonskontrollen hindrer viktige områder på kloden, kan du skjule den ved å klikke på Lukk-knappen.
Du kan vise tidslinjekontrollen på nytt når som helst ved å klikke på Tidslinje-knappen i Tidsgruppen på Power Map-båndet. Merk at du ikke kan flytte eller endre størrelse på tidslinjekontrollen når den vises, og at du kan spille av animasjonen ved å klikke på Spill av tur-knappen på båndet når tidslinjekontrollen er skjult.
(Valgfritt) Dra jordkloden for å vise området av verden med plasseringene du vil se når du spiller av animasjonen din, eller bruk knappene Roter til venstre, Roter høyre, Vipp opp eller Vipp ned for å se dette området. Klikk deretter på Zoom inn (Shift+ +) eller Zoom ut (Shift + –) for å bringe området nærmere eller lenger unna.
Når du har visningsvinduet under Power Map Ribbon plassert slik du vil ha det når du ser på animasjonen, er du klar til å spille 3D-kartturen du har laget.
Klikk på Play Tour-knappen på båndet eller Play-knappen på tidslinjekontrollen (hvis den fortsatt er synlig).
Når du klikker på Spill av tur-knappen på båndet, skjuler Power Map automatisk turredigerings- og lagruten sammen med tidslinjekontrollen hvis de fortsatt er synlige på det tidspunktet. Du kan sette animasjonen på pause ved å klikke Pause-knappen som vises i en klynge med kontrollere i en stolpe nederst på skjermen eller ved å trykke på mellomromstasten på tastaturet. Når du er ferdig med å se animasjonen, går du tilbake til den vanlige redigeringsvisningen av Power Map ved å klikke på knappen Gå tilbake til redigeringsvisning (den med pilen som peker til venstre helt i begynnelsen av linjen nederst på skjermen) eller trykk på Esc-tasten på tastaturet.
Klikk Lukk-knappen helt til høyre på Power Map-tittellinjen for å lukke Power Map og gå tilbake til Excel-regnearket og lagre arbeidsboken (Ctrl+S) for å lagre Power Map-omvisningen som en del av arbeidsbokfilen.
Etter at du har opprettet den første animasjonsomvisningen for datamodellen i Excel-arbeidsboken, kan du alltid spille den på nytt ved å åpne den på nytt i Power Map og klikke Spill av tur på båndet. For å åpne omvisningen på nytt når arbeidsboken med datamodellen er åpen i Excel, velg Sett inn → Kart → Åpne Power Map på Excel-båndet (Alt+NSMO) og klikk deretter på Tour 1-knappen øverst i dialogboksen Start Power Map .