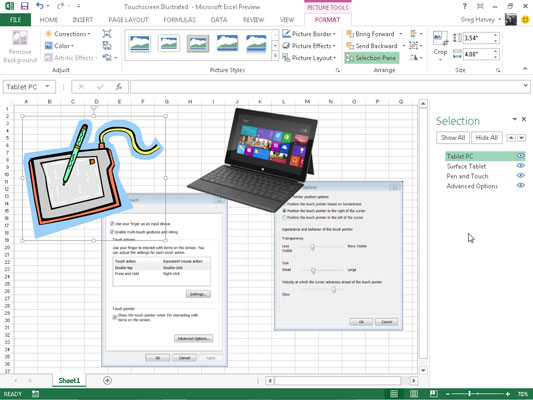I tilfelle du ikke har lagt merke til det, flyter grafiske objekter i Excel 2013 på toppen av cellene i regnearket og kan trenge litt kontroll. De fleste av objektene er ugjennomsiktige, noe som betyr at de skjuler informasjon i cellene under.
Hvis du flytter en ugjennomsiktig grafikk slik at den overlapper en del av en annen, skjuler den øverste den under, akkurat som å legge et ark delvis oppå et annet skjuler noe av informasjonen på det under. Mesteparten av tiden bør du sørge for at grafiske objekter ikke overlapper hverandre eller overlapper celler med regnearkinformasjon du vil vise.
Hvordan omorganisere lagdelingen av grafiske objekter
Når grafiske objekter (inkludert diagrammer, tekstbokser, innsatte utklipp og bilder, tegnede former og SmartArt-grafikk) overlapper hverandre, kan du endre hvordan de overlapper hverandre ved å sende objektene tilbake eller fremover slik at de ligger på forskjellige (usynlige) ) lag.
Excel 2013 lar deg flytte et valgt grafikkobjekt til et nytt lag på en av to måter:
-
For å flytte det valgte objektet opp mot eller til topplaget, velg Bring Forward eller Bring to Front-alternativet på Bring Forward-knappens rullegardinmeny i Arranger-gruppen på objektets Tegning, Bilder eller SmartArt Tools kontekstuelle fane.
For å flytte det valgte objektet ned mot eller til det nederste laget, velg alternativet Send bakover eller Send bakover på rullegardinmenyen for Send bakover-knappen i Arranger-gruppen på objektets Tegning, Bilder eller SmartArt Tools kontekstuelle fane.
-
Klikk på kommandoknappen Utvalgsrute i Ordne-gruppen på Format-fanen under kontekstfanen Tegneverktøy, Bildeverktøy eller SmartArt-verktøy for å vise oppgaveruten Utvalg. Klikk på Bring frem-knappen eller Send bakover-knappen øverst til høyre for knappene Vis alle og Skjul alle. Klikk til det valgte grafiske objektet vises på ønsket lag.
Her har du en kombinasjon av nedlastet utklipp, webbilde og skjermbildegrafikk, sammen med et tegnet grafisk objekt på samme regneark, men på forskjellige lag. Som du kan se i utvalgsoppgavepanelet, er nettbrett-PC-utklippsbildet på det øverste laget slik at det vil skjule noen av de tre andre grafiske objektene på lagene under at det tilfeldigvis overlapper.
Deretter kommer bildet av Microsoft Surface-nettbrettet på det andre grafikklaget, slik at det skjuler en del av den tegnede eksplosjonsgrafikken og skjermbildegrafikken for museegenskaper i dialogboksen som ble plassert på henholdsvis tredje og fjerde grafikklag. For å flytte disse grafiske objektene til et nytt lag, trenger du bare å velge dem i utvalgsruten etterfulgt av Bring Forward eller Send Backward-knappene.
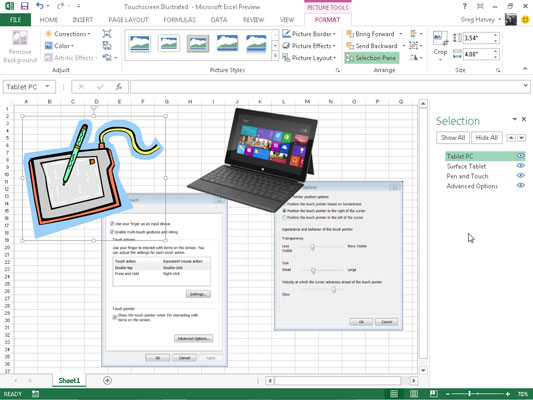
Hvordan gruppere grafiske objekter
Noen ganger kan du oppleve at du må gruppere flere grafiske objekter slik at de fungerer som én enhet. På den måten kan du flytte disse objektene eller dimensjonere dem i én operasjon.
For å gruppere objekter, Ctrl+klikk hvert objekt du vil gruppere for å velge dem alle. Deretter klikker du på Group Objects-knappen i Arranger-gruppen på Format-fanen under de aktuelle verktøyene, og klikker deretter Group på rullegardinmenyen.
Etter å ha gruppert flere grafiske objekter, når du klikker på en del av megaobjektet, blir hver del valgt (og valghåndtak vises bare rundt omkretsen av det kombinerte objektet).
Hvis du har behov for å flytte eller tilpasse grupperte objekter uavhengig, kan du fjerne grupperingen ved å høyreklikke på et objekt og deretter velge Grupper → Fjern gruppering på objektets snarveimeny eller ved å klikke Grupper → Fjern grupper på kategorien Formater under de aktuelle kontekstuelle fanene for Verktøy.
Hvordan skjule grafiske objekter
Oppgaveruten Utvalg lar deg endre lagdelingen til ulike grafiske objekter i regnearket, og kontrollere om de skal skjules eller vises. For å åpne utvalgsoppgavepanelet, velg et av de grafiske objektene på regnearket og klikk deretter på Format-knappen under den respektive kontekstuelle kategorien Verktøy. Klikk på Selection Panel-knappen i Arranger-gruppen i objektets Format-fane.
Etter at du har åpnet utvalgsoppgaveruten, kan du midlertidig skjule hvilke som helst av grafikkobjektene som er oppført ved å klikke på øye-avmerkingsboksen. For å fjerne visningen av alle diagrammer og grafikk i regnearket, klikk på Skjul alle-knappen i den øverste oppgaveruten i stedet.
For å vise et skjult grafisk objekt på nytt, klikk ganske enkelt på det tomme øye-avmerkingsboksen for å sette øyeikonet tilbake i det. For å vise alle grafiske objekter på nytt etter å ha skjult dem alle, klikk på Vis alle-knappen øverst i oppgaveruten.
Hvis du skjuler alle diagrammene og grafikkene i et regneark ved å klikke på Skjul alle-knappen og deretter lukker oppgavepanelet Valg ved å klikke på Lukk-knappen, har du ingen mulighet til å vise denne oppgaveruten på nytt slik at du kan få tilbake visningen ved å ved å klikke på Vis alle-knappen.
Det er fordi du ikke har noen synlige grafiske objekter igjen å velge i regnearket og derfor ingen måte å få de kontekstuelle fanene med valgruteknappene til å vises på båndet.
I dette forferdelige tilfellet er den eneste måten å få utvalgsoppgaveruten til å vises slik at du kan klikke på Vis alle-knappen ved å lage et dummy-grafisk objekt i regnearket. Klikk deretter på utvalgsruten-knappen på Format-fanen i dens kontekstuelle fane for Tegneverktøy.
Med utvalgsoppgaveruten åpen, klikk på Vis alle-knappen for å få tilbake visningen av alle diagrammene og grafikkene du vil beholde. Bli kvitt det fortsatt valgte dummy-grafiske objektet ved å trykke på Delete-tasten.