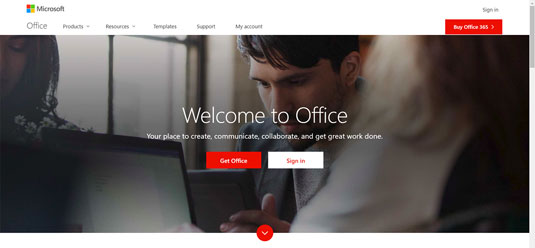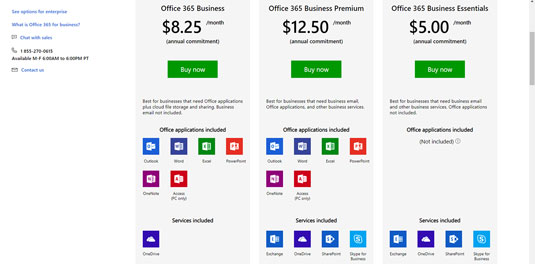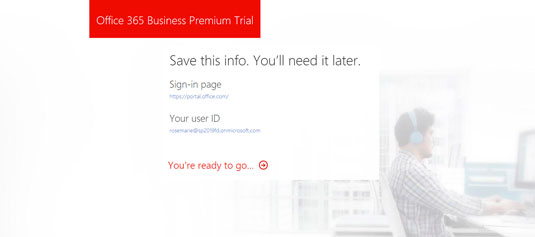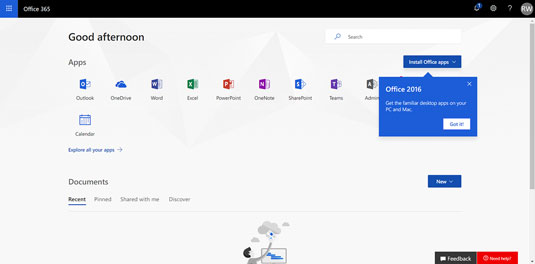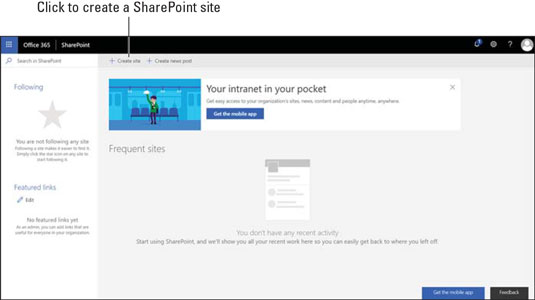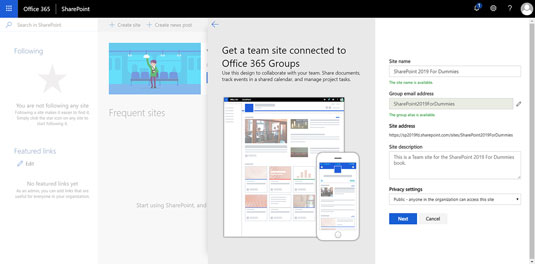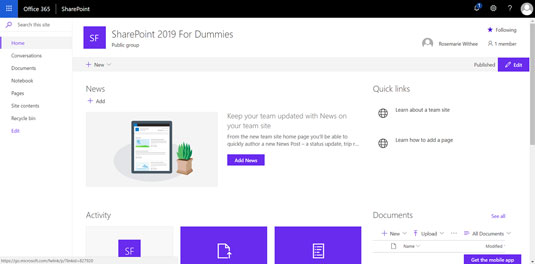Det er menneskets natur å lære ting ved å utforske, og det er ikke annerledes med programvare. Du kan lese hundre bøker om SharePoint og fortsatt knapt forstå hva det er og hva det gjør. Vår tankegang er at det ikke er noen bedre måte å bli kjent med SharePoint på enn å komme i gang med det ved å klikke på knappene for å se hva de gjør.
Med SharePoint Online kan du komme i gang med en prøveversjon på få minutter. SharePoint Online leveres sammen med Office 365. Den enkleste måten å komme i gang på er å registrere deg for en gratis prøveversjon av Office 365. Slik gjør du det:
Åpne favorittnettleseren din og gå til Microsoft Office 365-nettstedet .
Hjemmesiden for Office 365 vises.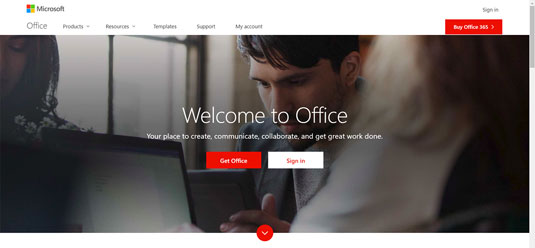
Hovedlandingssiden for office.com.
Klikk på den røde knappen som sier "Get Office."
For å få SharePoint trenger du et forretningsplanabonnement.
Klikk på For Business-fanen for å se de tilgjengelige forretningsplanene.
I tabellen som vises, vil du se at Office 365 Business Essentials-planen kommer med SharePoint-tjenesten og koster $5 per måned. Vi foretrekker å bruke de nyeste Office-klientene som Word, Excel, Outlook og PowerPoint, så vi velger Office 365 Business Premium-planen.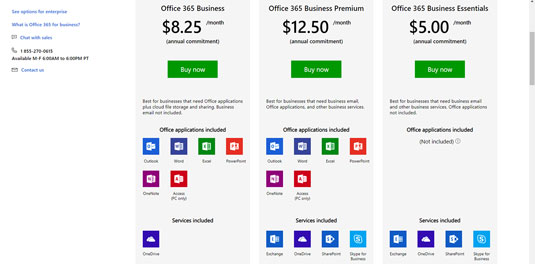
Velge en Office 365-forretningsplan.
Rull ned til bunnen av siden og klikk på koblingen "Prøv gratis".
En velkomstskjerm vises som ber om informasjonen din.
Gå gjennom veiviseren, oppgi informasjonen din etter behov, for å komme i gang med Office 365 og SharePoint Online.
Merk at du som bedriftsnavn bare kan bruke ditt eget navn og velge at bedriftens størrelse er 1 person. Du vil da velge et domenenavn, som er .onmicrosoft.com. Dette er ditt Office 365-domene. I vårt eksempel valgte vi sp2019fd.onmicrosoft.com for domenet vårt. Du kan alltid legge til et tilpasset domene senere hvis du foretrekker det. For eksempel kan vi koble sharepoint2019fordummies.com til vår Office 365-konto og motta e-poster der også.
Når du har fylt ut informasjonen, vil din gratis prøveversjon opprettes, som vist her. Dette kan ta noen minutter. Når den er opprettet, får du en lenke for å gå til Office 365-dashbordet.
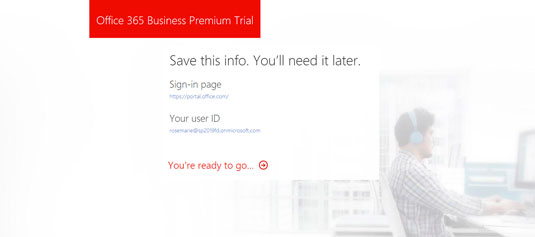
Fullfører registreringsprosessen for den gratis prøveperioden.
Når du først lander på Office 365-dashbordet ditt, vil du se en rask veiledning og deretter bli presentert med hovedlandingssiden for Office 365, som vist.
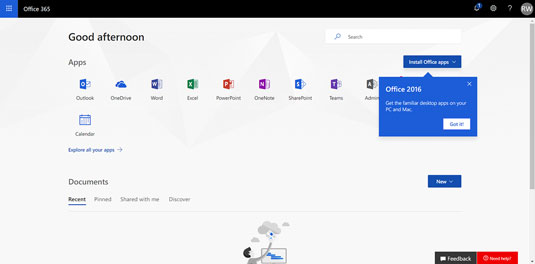
Hovedlandingssiden for Office 365.
Hvis du vil lære mer om Office 365, anbefaler vi å sjekke ut Office 365 For LuckyTemplates, 3rd Edition .
I dette tilfellet er vi fokusert på SharePoint, så la oss åpne det og komme i gang.
Klikk på SharePoint-ikonet i Apps-delen av dashbordet.
Fordi dette er første gang du åpner SharePoint Online, vil du bli presentert for en rask veiledning. Etter at du er ferdig med opplæringen, vil du bli presentert med en velkomstskjerm for SharePoint og en enkel måte å lage ditt første nettsted, opprette et innlegg eller installere SharePoint Mobile App. Akkurat nå ønsker vi bare å lage vår egen SharePoint-side.
Klikk på "Opprett nettsted"-koblingen øverst på siden, som vist.
Du vil bli gitt et valg: opprette en teamside eller opprette en kommunikasjonsside.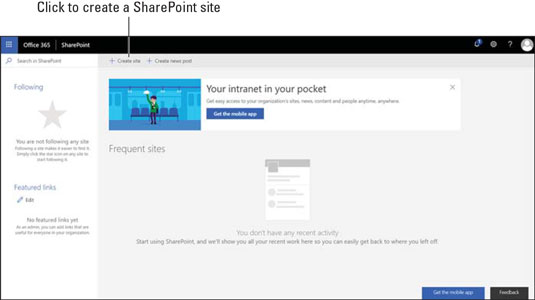
SharePoint-landingssiden der du kan opprette et nytt nettsted.
Velg teamside og gi den nye siden et navn.
Dialogboksen som vises gir et gruppe-e-postalias for nettstedet og viser deg URL-en du vil bruke for å få tilgang til SharePoint-teamområdet. Du kan også gi en beskrivelse og angi grunnleggende personverninnstillinger.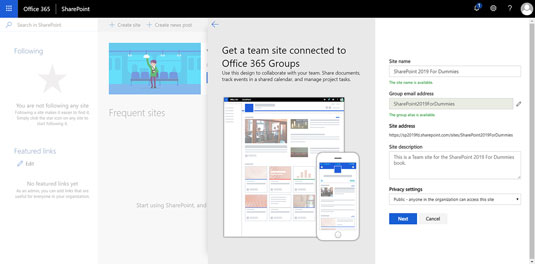
Opprette et nytt SharePoint-nettsted.
Klikk Fullfør i den neste dialogboksen som vises.
I denne dialogboksen kan du legge til ytterligere eiere eller medlemmer av teamsiden. I vårt tilfelle er vi den eneste brukeren av vårt nye Office 365-abonnement akkurat nå.
Gratulerer! Akkurat som det er du i gang med din egen SharePoint-side (se følgende figur). Begynn gjerne å klikke deg rundt og utforske den.
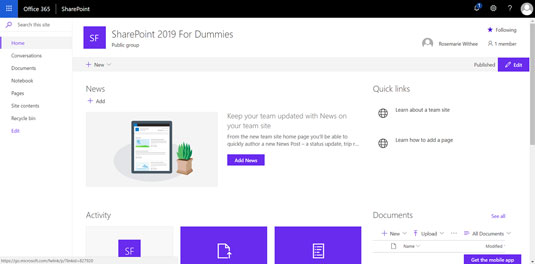
En ny SharePoint-teamside.
Du kan alltid komme tilbake til Office 365-dashbordet og SharePoint-nettstedet ditt ved å åpne nettleseren og gå til www.office.com og logge på med brukeren du opprettet.
Hvis du bruker SharePoint Server 2019, har IT-teamet ditt sannsynligvis installert SharePoint på kontoret ditt. Siden installasjonen er på ditt lokale firma i stedet for i et Microsoft-datasenter et sted, kalles betegnelsen for denne versjonen passende lokalt. Hvis organisasjonen din bruker SharePoint lokalt, vil IT-teamet sannsynligvis ha opprettet SharePoint-nettstedet for deg og sendt deg en kobling for å få tilgang til det.