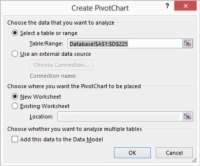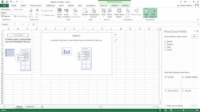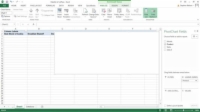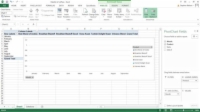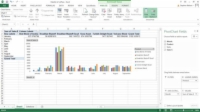Du lager vanligvis et pivotdiagram ved å starte med Opprett pivotdiagram-veiviseren. Men Excel gir deg også muligheten til å bruke Insert Chart-kommandoen på en eksisterende pivottabell.
I Excel 2007 og Excel 2010 bruker du pivottabell- og pivotdiagramveiviseren til å lage et pivotdiagram, men til tross for det tilsynelatende forskjellige navnet, er den veiviseren den samme som veiviseren for opprettelse av pivotdiagram.
For å kjøre veiviseren for opprett pivotdiagram, gjør følgende:
1 Velg Excel-tabellen.
For å gjøre dette klikker du bare på en celle i tabellen. Etter at du har gjort dette, antar Excel at du vil jobbe med hele tabellen.
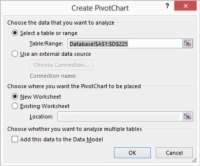
2 Fortell Excel at du vil lage et pivotdiagram ved å velge Insert-fanens PivotChart-knapp.
I Excel 2007 og Excel 2010, for å komme til menyen med PivotChart-kommandoen, må du klikke på pil ned-knappen som vises under PivotTable-knappen. Excel viser deretter en meny med to kommandoer: Pivottabell og PivotChart.
Uansett hvordan du velger PivotChart-kommandoen, viser Excel dialogboksen Create PivotChart når du velger kommandoen.
3Svar på spørsmålet om hvor dataene du vil analysere er lagret.
Det er en god idé å lagre dataene som skal analyseres i en Excel-tabell/-område. Hvis du gjør det, klikker du på alternativknappen Velg en tabell eller område.

4 Fortell Excel i hvilket regnearkområde dataene som skal analyseres er lagret.
Hvis du fulgte trinn 1, burde Excel allerede ha fylt ut områdetekstboksen med regnearkområdet som inneholder dataene som skal analyseres, men du bør kontrollere at regnearkområdet vist i tekstboksen Tabell/område er riktig. Vær oppmerksom på at hvis du jobber med eksempelet i Excel-arbeidsboken, fyller Excel faktisk ut boksen Tabell/område med Database! $A$1:$D$225 fordi Excel kan fortelle at dette regnearket er en liste.
Hvis du hoppet over trinn 1, skriv inn listeområdet i tekstboksen Tabell/område. Du kan gjøre det på to måter. Du kan skrive inn områdekoordinatene. For eksempel, hvis området er celle A1 til celle D225, kan du skrive $A$1:$D$225 .
Alternativt kan du klikke på knappen til høyre i tekstboksen Område. Excel skjuler dialogboksen Lag pivotdiagram. Bruk nå musen eller navigasjonstastene til å velge regnearkområdet som inneholder listen du vil pivotere.
Etter at du har valgt regnearkområdet, klikker du på områdeknappen igjen. Excel viser dialogboksen Lag pivotdiagram på nytt.
5 Fortell Excel hvor du skal plassere den nye pivottabellrapporten som følger med pivotdiagrammet ditt.
Velg enten Nytt regneark eller Eksisterende regneark for å velge en plassering for den nye pivottabellen som leverer dataene til pivotdiagrammet. Oftest vil du plassere den nye pivottabellen på et nytt regneark i den eksisterende arbeidsboken - arbeidsboken som inneholder Excel-tabellen som du analyserer med et pivotdiagram.
Men hvis du vil, kan du plassere den nye pivottabellen i et eksisterende regneark. Hvis du gjør dette, må du velge alternativknappen Eksisterende regneark og også skrive inn i tekstboksen Eksisterende regneark for å identifisere regnearkområdet. For å identifisere regnearkområdet her, skriv inn cellenavnet øverst til venstre i regnearkområdet.
Du forteller ikke Excel hvor det nye pivotdiagrammet skal plasseres, forresten. Excel setter inn et nytt diagramark i arbeidsboken som du bruker for pivottabellen og bruker det nye diagramarket for pivottabellen.
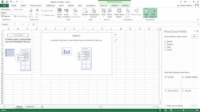
6 Når du er ferdig med dialogboksen Create PivotChart, klikker du OK.
Excel viser det nye regnearket med det delvis konstruerte pivotdiagrammet.
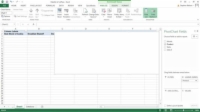
7Velg dataserien.
Du må først bestemme deg for hva du vil plotte i diagrammet - eller hvilke dataserier som skal vises i et diagram.
Hvis du ikke har jobbet med Excel-kartverktøy før, virker det først forvirrende å finne ut hva de riktige dataseriene er. Men dette er nok en av de situasjonene der noen har tatt en ti-cents idé og merket den med et ord på fem dollar. Diagrammer viser dataserier. Og en diagramforklaring navngir dataserien som et diagram viser.
Etter at du har identifisert dataserien din – anta at du bestemmer deg for å plotte kaffeprodukter – drar du feltet fra PivotTable Field List-boksen til Legend Field (Serie)-boksen. For å bruke kaffeprodukter som din dataserie, for eksempel, dra produktfeltet til boksen Forklaringsfelt (Serie). Etter at du har gjort dette, får du det delvis konstruerte, ganske tomme Excel-pivotdiagrammet.
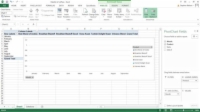
8Velg datakategorien.
Det andre trinnet ditt i å lage et pivotdiagram er å velge datakategorien. Datakategorien organiserer verdiene i en dataserie. Det høres komplisert ut, men i mange diagrammer er det enkelt å identifisere datakategorien.
I et hvilket som helst diagram (inkludert et pivotdiagram) som viser hvordan en verdi endres over tid, er datakategorien tid. Når det gjelder dette eksempelpivotdiagrammet, for å vise hvordan salg av kaffeprodukter endrer seg over tid, er datakategorien tid. Eller, mer presist, datakategorien bruker måned-feltet.
Etter at du har gjort dette valget, drar du datakategorifeltelementet fra Pivottabellfeltlisten til boksen merket Aksefelt.
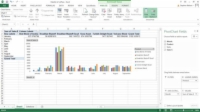
9Velg dataelementet du vil kartlegge.
Etter at du har valgt dataserien og datakategorien for pivotdiagrammet ditt, angir du hvilken del av data du vil ha plottet i pivotdiagrammet. For å plotte salgsinntekter, dra for eksempel Sales $-elementet fra pivottabellfeltlisten til boksen merket Σ Verdier.
Dette er et utfylt pivotdiagram. Merk at den krysstabellerer informasjon fra en eksisterende Excel-liste. Hver stolpe i pivotdiagrammet viser salg for en måned. Hver stolpe består av fargede segmenter som representerer salgsbidraget fra hvert kaffeprodukt. Men på dataskjermen kan du se de fargede segmentene og stolpene de lager.