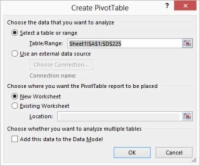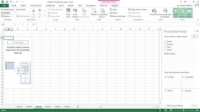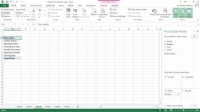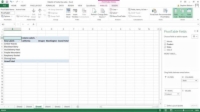Du lager en pivottabell – Excel kaller en krysstabell for en pivottabell – ved å bruke PivotTable-kommandoen (synes lett å huske). For å kjøre PivotTable-kommandoen, gjør følgende:
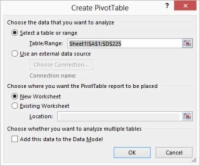
1Klikk på Insert-fanens PivotTable-kommandoknapp.
Excel viser dialogboksen Lag pivottabell.
2Velg alternativknappen som indikerer hvor dataene du vil analysere er lagret.
Hvis dataene som skal analyseres er i en Excel-tabell eller et regnearkområde, for eksempel, velg alternativknappen Tabell/område. Og hvis du nettopp har startet, bør du bruke denne tilnærmingen fordi det er den enkleste.
Hvis dataene er i en ekstern datakilde, velg alternativknappen Bruk en ekstern datakilde. Sørg for at du allerede har tatt tak i eksterne data og plassert disse dataene i en regnearkliste.
Hvis dataene faktisk er lagret i en haug med forskjellige regnearkområder, skiller du ganske enkelt hvert regnearkområde med et komma. (Denne tilnærmingen er mer komplisert, så du vil sannsynligvis ikke bruke den før du er komfortabel med å jobbe med pivottabeller.)
Hvis du har data som er spredt rundt på en rekke forskjellige steder i et regneark eller til og med i forskjellige arbeidsbøker, er pivottabeller en fin måte å konsolidere disse dataene.

3 Fortell Excel hvor dataene som skal analyseres er lagret.
Hvis du henter data fra en enkelt Excel-tabell, skriv inn listeområdet i tekstboksen Tabell/område. Du kan gjøre det på to måter.
Du kan skrive inn områdekoordinatene: For eksempel, hvis området er celle A1 til celle D225, skriv inn $A$1:$D$225 .
Alternativt kan du klikke på knappen til høyre i tekstboksen Tabell/område. Excel skjuler dialogboksen Opprett pivottabell.
Bruk nå musen eller navigasjonstastene for å velge regnearkområdet som inneholder dataene du vil pivotere. Etter at du har valgt regnearkområdet, klikker du på knappen på slutten av tekstboksen Område igjen. Excel viser dialogboksen Lag pivottabell på nytt.
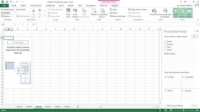
4 Etter at du har identifisert dataene du vil analysere i en pivottabell, klikker du OK.
Excel viser den nye arbeidsboken med den delvis konstruerte pivottabellen i den.
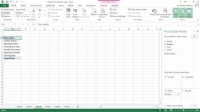
5Velg feltet Rad.
Du må først bestemme hvilket felt fra listen du vil oppsummere ved å bruke rader i pivottabellen. Etter at du har bestemt deg for dette, drar du feltet fra Pivottabellfeltlisteboksen til Raderboksen (under Pivottabellfeltlisten). Hvis du for eksempel vil bruke rader som viser produkt, drar du produktfeltet til boksen Rader.
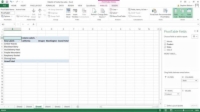
6Velg feltet Kolonne.
Akkurat som du gjorde for Rad-feltet, angi hvilken listeinformasjon du vil ha lagret i kolonnene i krysstabellen. Etter at du har gjort dette valget, drar du feltelementet fra pivottabellfeltlisten til boksen merket Kolonner.

7Velg dataelementet du ønsker.
Etter at du har valgt rader og kolonner for krysstabellen, angir du hvilken del av data du vil ha krysstabell i pivottabellen. For for eksempel å krysstabellere salgsinntekter, dra salgselementet fra pivottabellfeltlisten til boksen Verdier.
Merk at pivottabellen krysstabellerer informasjon fra Excel-tabellen. Hver rad i pivottabellen viser salg etter produkt. Hver kolonne i pivottabellen viser salg etter stat. Du kan bruke kolonne E for å se totalsummer for produktsalg etter produktvare. Du kan bruke rad 11 for å se totalsummer for salg etter stat.
En annen rask merknad om dataelementet du krysstabellerer: Hvis du velger et numerisk dataelement - for eksempel salgsinntekter - krysstabellerer Excel ved å summere dataelementverdiene. Hvis du velger et tekstdataelement, krysstabellerer Excel ved å telle antall dataelementer.
Selv om du kan bruke pivottabeller til mer enn det dette enkle eksemplet illustrerer, er denne grunnleggende konfigurasjonen veldig verdifull. Med en tabell som rapporterer varene du selger, til hvem du selger og de geografiske stedene du selger, lar en krysstabell deg se nøyaktig hvor mye av hvert produkt du selger, nøyaktig hvor mye hver kunde kjøper, og nøyaktig hvor du selger mest. Verdifull informasjon, faktisk.