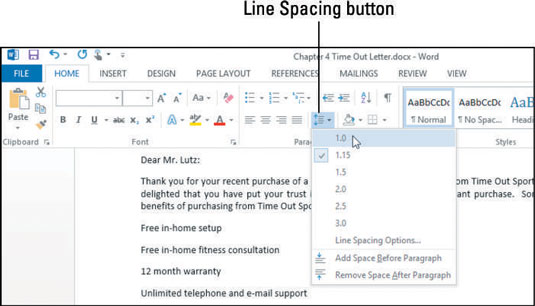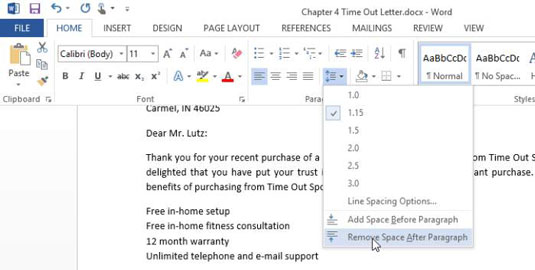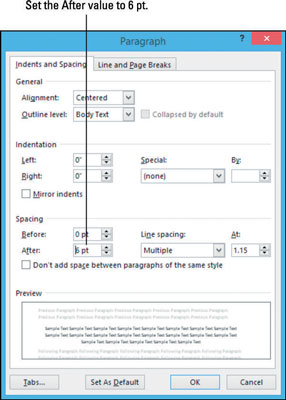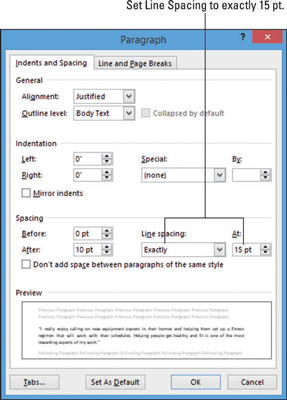Word 2013 lar deg angi linjeavstand til en hvilken som helst av flere forhåndsinnstillinger som Single, Double og 1,5 Lines, eller til en nøyaktig verdi målt i poeng. Et punkt er 1/72 av en tomme. Mellomrom før og etter et avsnitt er også spesifisert i punkter.
Et avsnitt har tre verdier du kan angi for avstanden:
-
Linjeavstand er avstanden mellom linjene i et avsnitt med flere linjer.
-
Før er det lagt til ekstra mellomrom over første linje i avsnittet.
-
Etter er ekstra mellomrom lagt til under den siste linjen i avsnittet.
Vertikal avstand refererer til mengden mellomrom (også kjent som innledende ) mellom hver linje. Den første delen av ordet ledende uttales som det farlige metallet som er vanlig i gamle hus (ikke som forkortelsen for leder på et forretningsprosjekt).
Hvis du angir en nøyaktig mengde mellomrom per linje og du endrer skriftstørrelsen, kan det hende at teksten ikke ser riktig ut lenger. Hvis du for eksempel endrer skriftstørrelsen til en større størrelse enn den nøyaktige avstanden er angitt for, kan linjene overlappe vertikalt. Hvis du ikke er sikker på hvilke skriftstørrelser du trenger, ikke bruk nøyaktig mellomrom.
I Word 2013-dokumentet, trykk Ctrl+A for å velge hele dokumentet.
Velg Hjem→Linjeavstand→1.0.
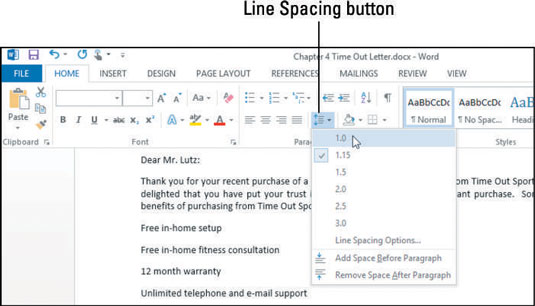
Velg eventuelle avsnitt som har mellomrom mellom dem.
I dette eksemplet begynner avsnittet med «Gratis hjemmeoppsett . . ." og de neste to avsnittene etter den.
Klikk på Linjeavstand-knappen igjen, og velg deretter Fjern mellomrom etter avsnitt.
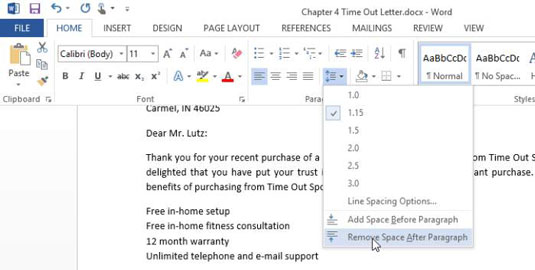
Velg overskriften din øverst i dokumentet.
Klikk Linjeavstand-knappen igjen og velg Alternativer for linjeavstand.
Dialogboksen Avsnitt åpnes.
Merk: Du kan også klikke på dialogboksstarteren for Avsnitt-gruppen for å åpne Avsnitt-dialogboksen hvis du foretrekker den metoden.
Reduser verdien i tekstboksen Etter til 6 pkt og klikk deretter OK for å godta den nye innstillingen.
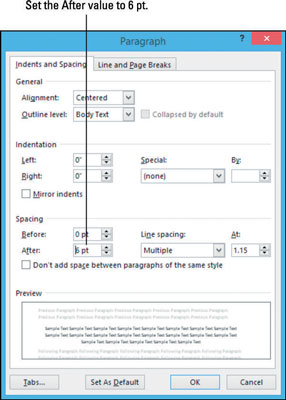
Trippelklikk på sitatavsnittet for å velge det, og klikk deretter Linjeavstand-knappen igjen og velg Alternativer for linjeavstand.
Dialogboksen Avsnitt åpnes igjen.
Fra rullegardinlisten Linjeavstand velger du Nøyaktig; skriv deretter 15 i tekstboksen til høyre og klikk OK.
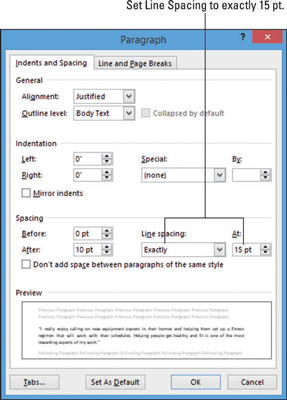
For mer øvelse, sett skriftstørrelsen for avsnittet du nettopp formaterte til 24 punkter og se hva som skjer med linjeavstanden; den forblir på 15 punkter, og linjene overlapper hverandre. Trykk Ctrl+Z for å angre når du er ferdig med å eksperimentere.
Lagre endringene i dokumentet.