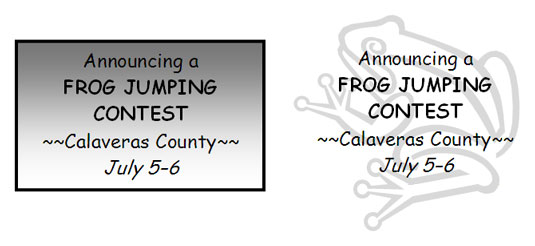Sett tekst i en tekstboks når du vil at en melding eller kunngjøring skal skille seg ut på en Word 2016-side. Som andre objekter kan tekstbokser skyggelegges, fylles med farger og gis kanter, slik eksemplene viser. Du kan også legge dem over grafikk for å skape interessante effekter.
Kantene og fyllfargen fra tekstboksen på høyre side av figuren er fjernet, men vær sikker på at teksten i denne figuren ligger rett i en tekstboks.
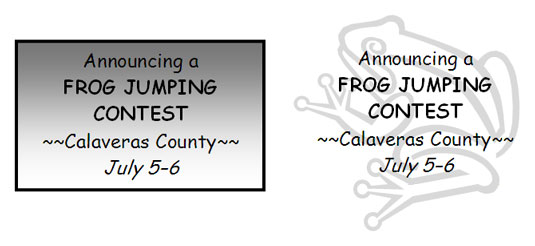
Eksempler på tekstbokser.
Du kan flytte rundt på en tekstboks på siden til den lander på rett sted. Du kan til og med bruke tekstbokser som kolonner og få tekst til å hoppe fra en tekstboks til den neste i et dokument — en fin funksjon, for eksempel når du vil at en nyhetsbrevartikkel på side 1 skal fortsette på side 2. I stedet for å klippe og limer inn tekst fra side 1 til side 2, flytter Word teksten for deg ettersom kolonnen på side 1 fylles opp.
Setter inn en tekstboks
For å lage en tekstboks, gå til Sett inn-fanen, klikk på Tekstboks-knappen og bruk en av disse teknikkene:
-
Velg en ferdig tekstboks: Rull i rullegardinlisten og velg en forhåndsformatert tekstboks.
-
Tegn en vanlig tekstboks: Velg Tegn tekstboks på rullegardinlisten, og klikk og dra for å tegne tekstboksen. Linjer viser deg hvor stor den blir når du slipper museknappen.
Etter at du har satt inn tekstboksen, kan du skrive inn tekst i den og kalle på alle formateringskommandoene på Format-fanen (Tegning). Den beskriver også hvordan du gjør en form som en sirkel eller trekant om til en tekstboks (lag formen, høyreklikk den og velg Legg til tekst, og begynn å skrive).
Her er et pent triks: Du kan snu teksten i en tekstboks på siden slik at den leses fra topp til bunn eller bunn til topp, ikke fra venstre til høyre. Lag en tekstboks, skriv inn teksten, gå til (Tegneverktøy) Format-fanen, klikk på Tekstretning-knappen, og velg et Roter-alternativ på rullegardinlisten.
Få tekst til å flyte fra tekstboks til tekstboks
Du kan koble tekstbokser slik at teksten i den første boksen skyves inn i den neste når den fylles opp. For å koble sammen tekstbokser, start med å lage alle tekstboksene du trenger. Du kan ikke koble en tekstboks til en annen hvis den andre tekstboksen allerede har tekst i seg. Start på Format-fanen (tegneverktøy) og følg disse instruksjonene for å koble tekstbokser:
-
Opprette en viderekobling: Klikk på en tekstboks og klikk deretter på Opprett lenke for å opprette en viderekobling. Pekeren endres til en veldig merkelig peker som skal se ut som en mugge. Flytt den merkelige pekeren til neste tekstboks i kjeden og klikk der for å opprette en lenke.
-
Bryte en kobling: For å bryte en kobling, klikk på tekstboksen som skal være den siste i kjeden, og klikk deretter på Bryt kobling-knappen.