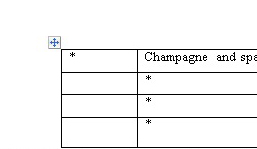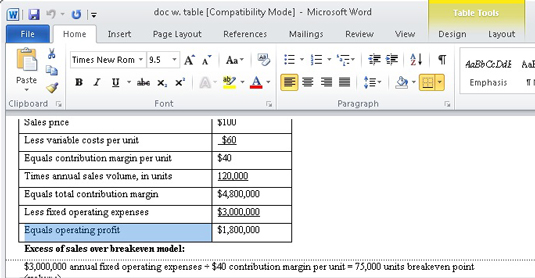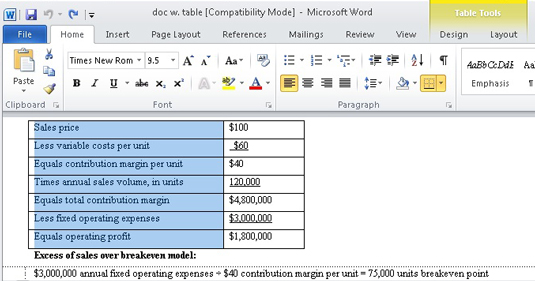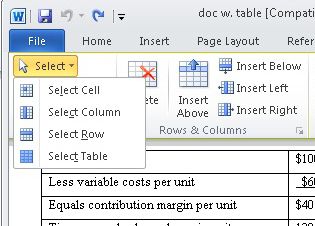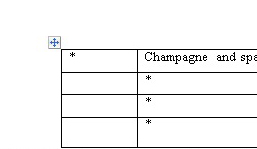Tekst strømmer inn i en tabell i Word 2010 på celle-for-celle-basis. Hver celle i en Word-tabell kan ha sitt eget avsnittsformat og sitt eget sett med faner. Grupper av celler, rader og kolonner, og hele tabellen, kan velges og formateres på en gang, hvis du vil. Alle standard tekst- og avsnittsformater gjelder for celler i en tabell, akkurat som de gjør for vanlig tekst.
Vis linjalen når du jobber med formatering av en tabell – det er en velsignelse. Hvis linjalen ikke vises i dokumentet, klikker du på knappen Vis linjal for å vise den.
Sette tekst inn i en Word-tabell
For å fylle en tabell med tekst, skriv ganske enkelt. All teksten du skriver får plass i én enkelt celle. Celler vokser høyere for å romme lange tekstbiter. Enkelte taster og tastekombinasjoner utfører spesielle funksjoner i tabellen:
-
Tab: For å gå til neste celle, trykk på tabulatortasten. Du flytter fra celle til celle, fra venstre til høyre. Ved å trykke Tab i en tabells siste (lengst til høyre) kolonne flyttes du ned til neste rad.
-
Shift+Tab: For å gå bakover til forrige celle, trykk Shift+Tab.
-
Piltaster: Opp-, ned-, venstre- og høyretastene beveger deg også rundt i tabellen, men de beveger seg fortsatt innenfor hvilken som helst tekst i en celle. Derfor er det ganske lite effektivt å bruke piltastene for å flytte fra celle til celle.
-
Enter: Enter-tasten legger til et nytt avsnitt i en celle.
-
Shift+Enter: Tastekombinasjonen Shift+Enter kan bryte opp lange tekstlinjer i en celle ved å sette inn en myk retur.
-
Ctrl+Tab: For å bruke tabulatorer eller innrykk i en celle, trykk på Ctrl+Tab i stedet for Tab.
Forresten, å trykke på Tab-tasten i tabellens siste celle nederst til høyre legger automatisk til en ny rad i tabellen.
Velge tekst i en Word-tabell
Slik kan du velge tekst i en tabell:
-
Trippelklikk med musen i en celle for å velge all tekst i den cellen.
-
Velg en enkelt celle ved å plassere musen i cellens nedre venstre hjørne, og klikk for å velge cellen når musepekeren endres til en pil som peker nordøst.
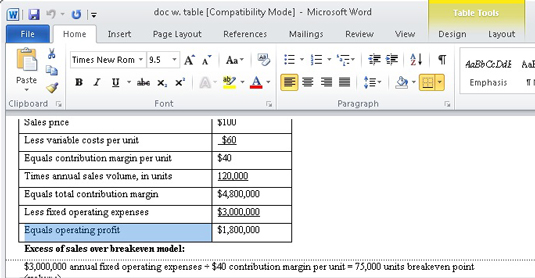
-
Flytt musen inn i venstre marg og klikk for å velge en rad med celler.
-
Flytt musen over en kolonne og klikk for å velge den. Når musen er i "sweet spot", endres pekeren til en nedoverpekende pil.
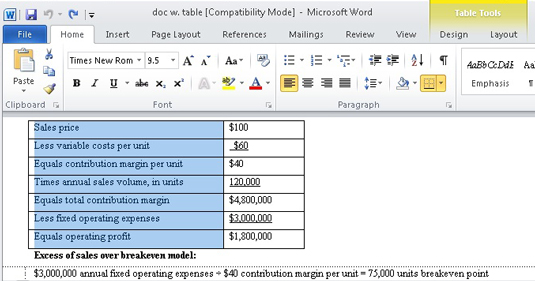
-
Å velge ting i en tabell kan også gjøres fra Tabellgruppen på Layout-fanen. Bruk Velg-menyen til å velge hele tabellen, en rad, en kolonne eller en enkelt celle.
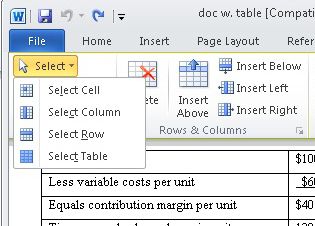
-
Ved å klikke på bordets "håndtak" velges hele bordet. Håndtaket er synlig når musen peker mot bordet eller når innsettingspekeren er plassert inne i bordet.