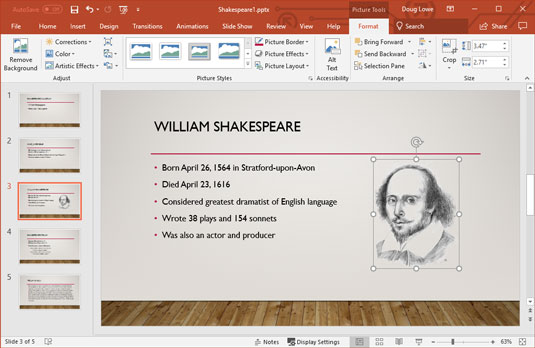PowerPoint-lysbilder er ingenting uten objekter. Objekter er gjenstander - som tekst, bilder og diagrammer - som gir mening og innhold til ellers formløse og tomme lysbilder. Når det kommer til gjenstander, er imidlertid noen ganger mindre mer. Ikke overdriv ved å fylle lysbildene dine med så mange gjenstander at hovedpoenget til lysbildet blir skjult.
De fleste objektene på lysbildene dine er tekstobjekter, som lar deg skrive tekst på lysbildene.
Hvert lysbilde har et lysbildeoppsett som består av én eller flere plassholdere. En plassholder er ganske enkelt et område på et lysbilde som er reservert for tekst, utklipp, en graf eller en annen type objekt. For eksempel har et lysbilde som bruker Tittel-oppsettet to plassholdere for tekstobjekter: en for tittelen og den andre for undertittelen. Du bruker oppgaveruten Slide Layout for å velge layout når du oppretter nye lysbilder. Du kan endre oppsettet senere, samt legge til flere objekter i lysbildet. Du kan også slette, flytte eller endre størrelse på objekter hvis du vil.
Du kan legge til mange forskjellige typer objekter, for eksempel utklipp, diagrammer, grafer, former og så videre. Du kan legge til flere objekter til lysbildet ditt med et av verktøyene som vises på tegneverktøylinjen nederst på skjermen eller ved å bruke ikonene som vises i midten av lysbilder som er opprettet med innholdsoppsett.
Hvert objekt opptar et rektangulært område på lysbildet. Innholdet i objektet fyller kanskje ikke visuelt det rektangulære området, men du kan se omrisset av objektet når du velger det.
Objekter kan overlappe hverandre. Vanligvis vil du ikke at de skal gjøre det, men noen ganger skaper det en jazzy effekt. Du kan for eksempel legge litt tekst oppå noen utklipp.
Hvordan velge objekter i PowerPoint 2019
Før du kan redigere noe på et lysbilde, må du velge objektet som inneholder det du vil redigere. Du kan for eksempel ikke begynne å skrive bort for å redigere tekst på skjermen. I stedet må du først velge tekstobjektet som inneholder teksten du vil redigere. På samme måte må du velge andre typer objekter før du kan redigere innholdet.
Merk at du må være i normal visning for å velge individuelle objekter på lysbildet. I lysbildesorteringsvisningen kan du velge hele lysbilder, men ikke de enkelte elementene på dem.
Her er noen retningslinjer du bør huske på når du velger objekter:
- Tekstobjekter : For å velge et tekstobjekt slik at du kan redigere teksten, flytter du innsettingspunktet over teksten du vil redigere og klikker. (Dobbelttrykk på teksten på en styreflate.) En rektangulær boks vises rundt objektet, og et tekstinnsettingspunkt vises slik at du kan begynne å skrive bort.
- Ikke-tekstobjekter: Andre typer objekter fungerer litt annerledes. Klikk på et objekt, og objektet er valgt. Den rektangulære boksen vises rundt objektet for å fortelle deg at du har hektet den. Etter at du har hektet objektet, kan du dra det rundt på skjermen eller endre størrelsen, men du kan ikke redigere innholdet.
- Ctrl-tasten: Du kan velge mer enn ett objekt ved å velge det første objektet og deretter holde nede Ctrl-tasten mens du klikker for å velge flere objekter.
- Klikk og dra: En annen måte å velge et objekt - eller mer enn ett objekt - på er å bruke innsettingspunktet til å dra et rektangel rundt objektene du vil velge. Pek på en plassering over og til venstre for objektet/objektene du vil velge, og klikk og dra musen ned og til høyre til rektangelet omgir objektene. Når du slipper knappen, er alle objektene i rektangelet valgt.
- Tabulatortasten: Du kan også trykke på tabulatortasten for å velge objekter. Trykk Tab én gang for å velge det første objektet på lysbildet. Trykk Tab igjen for å velge neste objekt. Fortsett å trykke på Tab til objektet du ønsker er valgt.
Å trykke Tab for å velge objekter er nyttig når du ikke enkelt kan peke på objektet du vil velge. Dette problemet kan oppstå hvis objektet du vil ha er begravd under et annet objekt, eller hvis objektet er tomt eller på annen måte usynlig og du ikke er sikker på plasseringen.
Hvordan endre størrelse på eller flytte objekter i PowerPoint 2019
Når du velger et objekt, vises en konturboks rundt det, som vist i figur 2-1. Ser du nøye på esken kan du se at den har kjærlighetshåndtak, ett på hvert hjørne og ett midt på hver kant. Du kan bruke disse kjærlighetshåndtakene til å justere størrelsen på et objekt. Du kan også ta tak i bokskanten mellom kjærlighetshåndtakene for å flytte objektet på lysbildet. (Teknisk sett kalles kjærlighetshåndtakene størrelseshåndtak. )
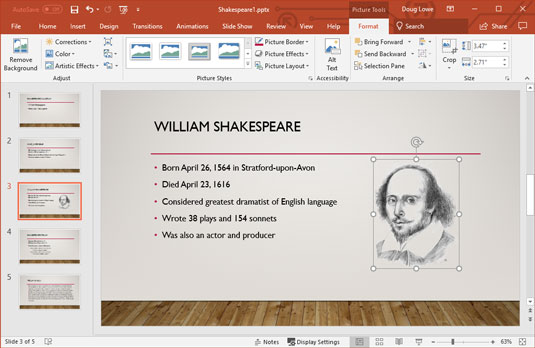
Du kan endre størrelsen på dette objektet ved å ta tak i kjærlighetshåndtakene.
Når du flytter eller endrer størrelse på et objekt, vil objektet ha en tendens til å justere seg selv med objekter i nærheten. Du vil se justeringslinjer dukker opp når du flytter objektet til justering med andre objekter på lysbildet. Hvis du slipper museknappen når justeringsmerkene vises, vil objektet feste seg til den angitte justeringen.
I tillegg, for mange typer objekter, vises en sirkulær pil kalt rotasjonshåndtaket , svevende over objektet. Du kan rotere objektet ved å ta tak i dette håndtaket og dra det rundt i en sirkel. (Ikke alle typer objekter kan imidlertid roteres. Du kan for eksempel ikke rotere diagrammer.)
For å endre størrelsen på et objekt, klikk på objektet for å velge det og grip deretter et av kjærlighetshåndtakene ved å klikke. Hold nede museknappen og flytt deretter musen for å endre størrelsen på objektet.
De ulike håndtakene på et objekt gir deg forskjellige måter å endre objektets størrelse på:
- Håndtakene i hjørnene gjør at du kan endre både høyden og bredden på objektet.
- Håndtakene på øvre og nedre kant lar deg endre bare objektets høyde.
- Håndtakene på høyre og venstre kant endrer bare bredden på objektet.
Hvis du holder nede Ctrl-tasten mens du drar et av kjærlighetshåndtakene, forblir objektet sentrert på sin nåværende posisjon på lysbildet når størrelsen justeres. Prøv det for å se hva jeg mener. Prøv også å holde nede Shift-tasten mens du drar et objekt ved å bruke et av kjærlighetshåndtakene i hjørnet. Denne kombinasjonen opprettholder objektets proporsjoner når du endrer størrelsen på det.
Å endre størrelsen på et tekstobjekt endrer ikke størrelsen på teksten i objektet. den endrer bare størrelsen på rammen som inneholder teksten. Å endre bredden på et tekstobjekt tilsvarer å endre marger i en tekstbehandler: Det gjør tekstlinjene bredere eller smalere. For å endre størrelsen på teksten i et tekstobjekt, må du endre skriftstørrelsen.
For å flytte et objekt, klikk hvor som helst på omrissboksen – bortsett fra på et kjærlighetshåndtak – og dra deretter objektet til dets nye lokalitet. Merk at for figurer og andre grafiske objekter trenger du ikke å klikke nøyaktig på omrissboksen – du kan klikke og dra hvor som helst i objektet for å flytte det. Men for objekter som inneholder tekst, må du klikke på selve disposisjonsboksen for å dra objektet til en ny plassering.
Disposisjonsboksen kan være vanskelig å se hvis du har en fancy bakgrunn på lysbildene dine. Hvis du velger et objekt og har problemer med å se konturboksen, prøv å myse eller rengjøre skjermen. Eller, i hardt vær, prøv å velge Vis-fanen på båndet og deretter velge ett av farge-/gråtonealternativene:
- Farge: Viser lysbilder i full farge
- Gråtoner: Viser farger som gråtoner
- Rent svart-hvitt: Viser lysbildene i svart-hvitt
Å se lysbildet i gråtoner eller rent svart og hvitt kan gjøre kjærlighetshåndtakene lettere å få øye på. For å bytte tilbake til fullfargevisning, klikk Tilbake til fargevisning.