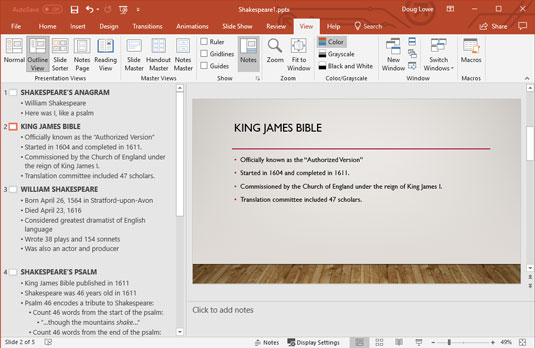Mange Microsoft PowerPoint-presentasjoner består av lysbilde etter lysbilde med punktlister. Du kan se et diagram her eller der og en og annen bit av utklipp som er kastet inn for komisk effekt, men brødet og smøret i presentasjonen er punktlisten. Det høres kjedelig ut - og det er det ofte. Men i noen tilfeller viser en endeløs strøm av kulepunkter seg å være den beste måten å komme deg gjennom.
Slike presentasjoner egner seg spesielt godt til å skissere. PowerPoints disposisjonsvisning lar deg fokusere på presentasjonens hovedpunkter og underpunkter. Med andre ord, det lar deg fokusere på innhold uten å bekymre deg for utseende.
Slik bytter du PowerPoint-presentasjonen til disposisjonsvisning

I normal visning er venstre side av PowerPoint-vinduet viet til å vise miniatyrbilder av lysbildene dine. Men du kan enkelt bytte presentasjonen til Outline View ved å klikke på Outline View-knappen i Ribbon's View-fanen (vist i margen). Deretter vises presentasjonen din som en disposisjon, med tittelen på hvert lysbilde som en separat overskrift på det høyeste nivået av disposisjonen, og teksten på hvert lysbilde vises som overskrifter på lavere nivå underordnet lysbildeoverskriftene. Se følgende figur. (Merk at hvis et lysbilde ikke har en tittel, vises lysbildet fortsatt i omrisset, men overskriften på toppnivået for lysbildet er tom.)
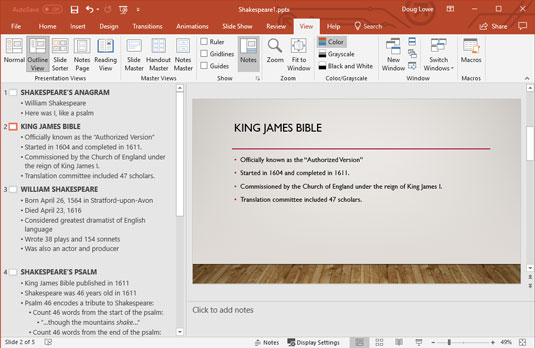
Viser omrisset.
Du kan utvide området som er viet til omrisset ved å klikke og dra kanten av disposisjonsruten.
Følgende liste fremhever noen viktige ting å legge merke til ved omrisset:
- Omrisset består av titlene og brødteksten til hvert lysbilde. Eventuelle andre objekter du legger til i et lysbilde – for eksempel bilder, diagrammer og så videre – er ikke inkludert i omrisset. Dessuten, hvis du legger til tekstobjekter i lysbildet i tillegg til de grunnleggende plassholderne for tittel og brødtekst i lysbildeoppsettet, inkluderes ikke de ekstra tekstobjektene i omrisset.
- Hvert lysbilde er representert av en overskrift på høyt nivå i omrisset. Teksten til denne overskriften er hentet fra lysbildets tittel, og et ikon som representerer hele lysbildet vises ved siden av overskriften. Lysbildenummeret vises også til venstre for lysbildeikonet.
- Hver tekstlinje fra brødteksten til et lysbilde vises som en innrykket overskrift. Denne overskriften er underordnet lysbildets hovedtittel.
- En disposisjon kan inneholde underpunkter som er underordnet hovedpunktene på hvert lysbilde. PowerPoint lar deg lage så mange som ni overskriftsnivåer på hvert lysbilde, men lysbildene dine vil sannsynligvis bli for kompliserte hvis du går utover to overskrifter.
Hvordan velge og redigere et helt PowerPoint-lysbilde
Når du jobber med fanen Outline, må du ofte velge et helt lysbilde. Du kan gjøre det ved å klikke på ikonet for lysbildet. Dette velger lysbildetittelen og all dens brødtekst. I tillegg velges eventuelle ekstra objekter, for eksempel grafikk, som er på lysbildet, selv om disse objektene ikke vises i omrisset.
Du kan slette, klippe ut, kopiere eller duplisere et helt lysbilde:
- Slett: For å slette et helt lysbilde, velg det og trykk deretter på Slett.
- Klipp ut eller kopier: For å klippe ut eller kopiere et helt lysbilde til utklippstavlen, velg lysbildet og trykk deretter Ctrl+X (Klipp ut) eller Ctrl+C (Kopier), eller bruk Klipp ut eller Kopier-knappen på Hjem-fanen på båndet. Du kan deretter flytte markøren til et hvilket som helst sted i omrisset og trykke Ctrl+V eller bruke Lim inn-knappen for å lime inn lysbildet fra utklippstavlen. (Du kan også klippe ut eller kopiere et lysbilde ved å høyreklikke på lysbildet og velge Klipp ut eller Kopier fra menyen som vises.)
- Duplisere: For å duplisere et lysbilde, velg det og trykk deretter Ctrl+D. Dette trinnet plasserer en kopi av det valgte lysbildet umiddelbart etter det. (Du trenger faktisk ikke velge hele lysbildet for å duplisere det. Bare klikk hvor som helst i lysbildets tittel eller brødtekst.)
Hvordan velge og redigere ett avsnitt i PowerPoint 2019
Du kan velge og redigere et helt avsnitt sammen med alle dets underordnede avsnitt. For å gjøre det klikker du bare på kulen ved siden av avsnittet du vil velge. For å slette et helt avsnitt sammen med dets underordnede avsnitt, velg det og trykk deretter på Slett.
For å klippe eller kopiere et helt avsnitt til utklippstavlen sammen med dets underordnede, velg det og trykk deretter Ctrl+X (Klipp ut) eller Ctrl+C (Kopier). Du kan deretter trykke Ctrl+V for å lime inn avsnittet hvor som helst i presentasjonen.
Hvordan fremme og degradere hele avsnitt i PowerPoint
Å fremme et avsnitt er å flytte det opp ett nivå i omrisset – det vil si å flytte innrykk av avsnittet til venstre. Hvis du promoterer avsnittet «Salme 46 koder for en hyllest til Shakespeare» i figuren, for eksempel, blir det avsnittet et eget lysbilde i stedet for en kule under «Shakespeares salme».

For å fremme et avsnitt, plasser markøren hvor som helst i avsnittet og trykk deretter Shift+Tab eller klikk Reduser listenivå-knappen i Avsnitt-gruppen på Hjem-fanen. (Merk at du ikke kan fremme et avsnitt som allerede er på høyeste disposisjonsnivå.)

Å degradere et avsnitt er å gjøre det motsatte: Avsnittet flyttes ned ett nivå i omrisset. Når du degraderer et avsnitt, flyttes avsnittets innrykk til høyre. Hvis du degraderer avsnittet "Shakespeare var 46 år gammel i 1611" i figuren, blir det et underpunkt under "King James Bible publisert i 1611" i stedet for et eget hovedpoeng.
For å degradere et avsnitt, plasser markøren hvor som helst i avsnittet og trykk deretter enten Tab-tasten eller klikk Øk listenivå-knappen i Avsnitt-gruppen på Hjem-fanen.
Merk at du ikke kan promotere en lysbildetittel. Lysbildetittel er den høyeste rangeringen i disposisjonshierarkiet. Hvis du degradere et lysbilde tittelen, er hele lysbildet subsumert inn i foregående lysbildet. Med andre ord blir lysbildetittelen et hovedpoeng i det foregående lysbildet.
Du kan fremme eller degradere avsnitt ved å bruke musen, men teknikken er litt vanskelig. Når du flytter markøren over en kule (eller Slide-knappen), endres pekeren fra en enkelt pil til en fire-hjørnet pil. Denne pilen er ditt signal om at du kan klikke for å velge hele avsnittet (og eventuelle underordnede avsnitt). Deretter kan du bruke musen til å fremme eller degradere et avsnitt sammen med alle dets underordnede ved å dra det valgte avsnittet til venstre eller høyre.
Vær forsiktig når du degraderer avsnitt. Å bli degradert kan være en følelsesmessig ødeleggende opplevelse.
Hvordan legge til et nytt avsnitt i PowerPoints disposisjonsvisning
For å legge til et nytt avsnitt i et lysbilde med omrisset som vises på Disposisjon-fanen, flytter du innsettingspunktet til slutten av avsnittet du vil at det nye avsnittet skal følge, og trykker deretter Enter. PowerPoint oppretter et nytt avsnitt på samme disposisjonsnivå som forrige avsnitt.
Merk at hvis du flytter innsettingspunktet til slutten av tittellinjen og trykker Enter, oppretter PowerPoint et nytt lysbilde. Du kan imidlertid trykke på Tab-tasten for å endre det nye lysbildet til et avsnitt på det foregående lysbildet.
Hvis du plasserer innsettingspunktet i begynnelsen av et avsnitt og trykker Enter, settes det nye avsnittet inn over markørposisjonen. Hvis du plasserer markøren i midten av et avsnitt og trykker Enter, deles avsnittet i to.
Etter at du har lagt til et nytt avsnitt, vil du kanskje endre nivået i disposisjonen. For å gjøre det må du fremme eller degradere det nye avsnittet (som beskrevet i forrige avsnitt). For å lage et underpunkt for et hovedpunkt, for eksempel, plasser markøren på slutten av hovedpunktet og trykk Enter. Degrader deretter det nye avsnittet ved å trykke på Tab-tasten.
Slik legger du til et nytt PowerPoint-lysbilde
Du kan legge til et nytt lysbilde på mange måter når du arbeider med omrisset. Denne listen viser de mest populære metodene:
- Fremme eksisterende tekst: Fremhev et eksisterende avsnitt til det høyeste nivået. Denne metoden deler et lysbilde i to lysbilder.
- Fremme ny tekst: Legg til et nytt avsnitt og oppgrader det til det høyeste nivået.
- Trykk Enter: Plasser markøren i et lysbildes titteltekst og trykk Enter. Denne metoden oppretter et nytt lysbilde før gjeldende lysbilde. Hvorvidt tittelteksten forblir med det gjeldende lysbildet, følger med det nye lysbildet eller deles mellom lysbildene, avhenger av plasseringen av markøren i tittelen når du trykker Enter.
- Trykk Ctrl+Enter: Plasser markøren hvor som helst i et lysbildes brødtekst og trykk Ctrl+Enter. Denne metoden oppretter et nytt lysbilde umiddelbart etter det gjeldende lysbildet. Plasseringen av markøren i det eksisterende lysbildet spiller ingen rolle; det nye lysbildet opprettes alltid etter det gjeldende lysbildet. (Markøren må imidlertid stå i lysbildets brødtekst for at denne metoden skal fungere. Hvis du setter markøren i en lysbildetittel og trykker Ctrl+Enter, hopper markøren til lysbildets brødtekst uten å lage et nytt lysbilde. )
- Sett inn et nytt lysbilde: Plasser markøren hvor som helst i lysbildet og bruk tastatursnarveien Ctrl+M eller klikk på Legg til lysbilde-knappen i lysbilder-gruppen på fanen Hjemmebånd.
- Dupliser et eksisterende lysbilde: Velg et eksisterende lysbilde ved å klikke på lysbildets ikon eller trippelklikke på tittelen, og trykk deretter Ctrl+D for å duplisere det.
Fordi omrisset fokuserer på lysbildeinnhold i stedet for på layout, får nye lysbilder det grunnleggende tittel- og innholdsoppsettet, som inkluderer titteltekst og brødtekst formatert med punkttegn.
Hvordan flytte tekst opp og ned i PowerPoints disposisjonsvisning
Omrisset er en praktisk måte å omorganisere presentasjonen på. Du kan enkelt endre rekkefølgen på individuelle punkter på et lysbilde, eller du kan omorganisere rekkefølgen på lysbildene.
Du kan omorganisere presentasjonen ved å høyreklikke avsnittene du vil flytte og deretter klikke Flytt opp eller Flytt ned-knappen i menyen som vises. Eller du kan peke på kulen ved siden av avsnittet du vil flytte. Deretter, når markøren endres til den fire-hjørnede pilen, klikker og drar du avsnittet opp eller ned. En horisontal linje vises som viser den horisontale plasseringen av utvalget. Slipp museknappen når den horisontale linjen er plassert der du vil ha teksten.
Vær forsiktig når du flytter tekst i et lysbilde som har mer enn ett nivå med brødtekstavsnitt. Legg merke til plasseringen av den horisontale linjen når du drar markeringen; hele utvalget settes inn på det stedet, noe som kan dele opp underpunkter. Hvis du ikke liker resultatet av et trekk, kan du alltid angre det ved å trykke Ctrl+Z eller klikke på Angre-knappen.
Hvordan skjule og utvide omrisset i PowerPoint
Hvis presentasjonen din har mange lysbilder, kan det hende du opplever at det er vanskelig å forstå den generelle strukturen, selv når du ser på omrisset. Heldigvis lar PowerPoint deg skjule omrisset slik at bare lysbildetitlene vises. Å skjule en disposisjon sletter ikke brødteksten. den skjuler bare brødteksten slik at du kan fokusere på rekkefølgen på lysbildene i presentasjonen.
Utvidelse av en presentasjon gjenoppretter den skjulte brødteksten til omrisset slik at du igjen kan fokusere på detaljer. Du kan skjule og utvide en hel presentasjon, eller du kan skjule og utvide ett lysbilde om gangen.
For å skjule hele presentasjonen, høyreklikk hvor som helst i omrisset og velg Skjul → Skjul alt eller bruk hurtigtasten Alt+Shift+1. For å utvide presentasjonen, høyreklikk og velg Utvid → Utvid alle eller trykk Alt+Shift+9.
For å skjule et enkelt lysbilde, høyreklikk hvor som helst i lysbildet og velg Skjul → Skjul fra menyen som vises. For å utvide et enkelt lysbilde, høyreklikk på det skjulte lysbildet og velg Utvid → Utvid.