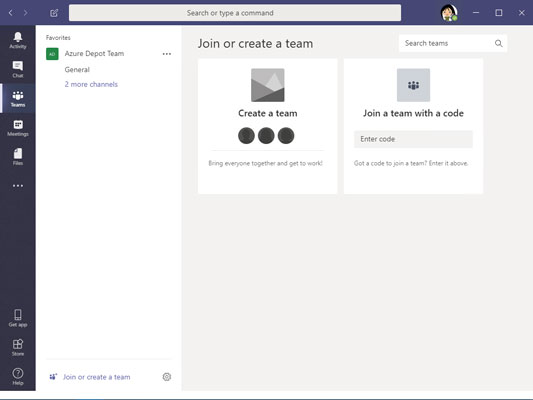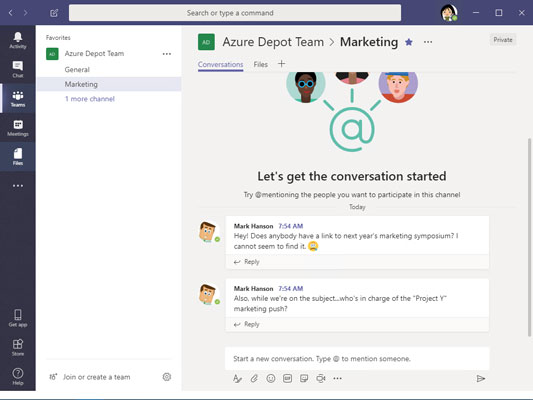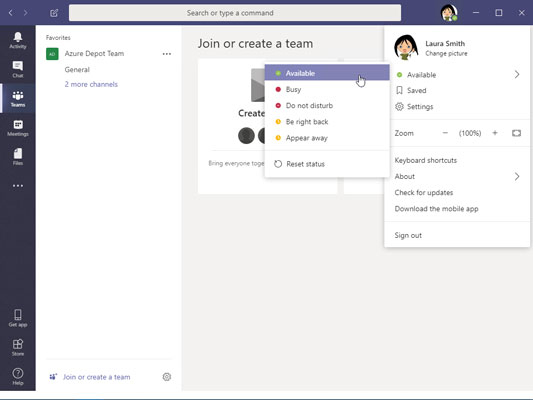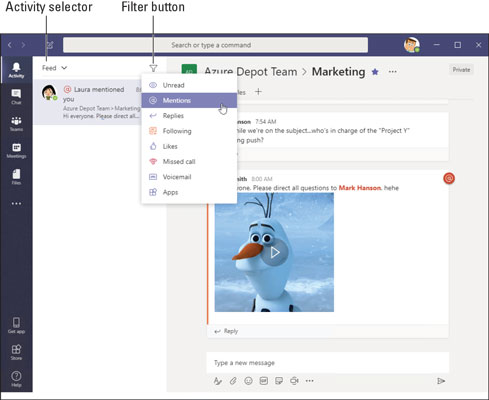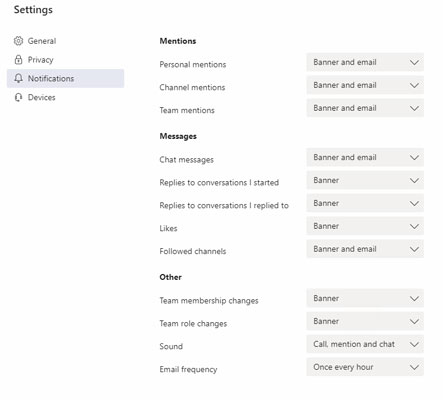Mens SharePoint-dokumentbiblioteker og oppgavelister representerer mer eller mindre permanente datalagre, er Microsoft Teams ment å tjene den stadig skiftende moderne arbeidsplassen. I løpet av et år kan du finne deg selv på flere forskjellige lag. Innenfor samme team kan du finne deg selv å delta i flere kanaler.
Denne artikkelen forklarer hva team og kanaler er. Den viser hvordan du forteller kolleger når du er opptatt eller tilgjengelig for samarbeid, og hvordan du utfører søk.
Vi introduserer Microsoft-team og -kanaler
Hvordan du kjører Teams-applikasjonen er opp til deg. Kjør den som et skrivebordsprogram, en nettleserapp, på en Macintosh-datamaskin eller på en mobiltelefon. Teams-grensesnittet er nesten det samme på tvers av alle formater, noe som er en grunn til at bedrifter liker Teams.
I de fleste tilfeller tildeler en systemadministrator eller leder enkeltpersoner til team. Hvis du har de riktige rettighetene, kan du opprette et eget team. Hvert lag kan ha en eller flere kanaler. En kanal er et arbeidsområde viet til et spesifikt prosjekt eller en bestemt gruppe ansatte. Vanligvis inviterer administratorer kolleger til å delta i tidligere opprettede kanaler. Avhengig av rettighetene som er tildelt av administratoren, kan enkeltpersoner noen ganger opprette og arkivere kanaler på egen hånd.
Disse sidene forklarer hvordan du besøker lag og kanaler og erklærer et lag eller en kanal som en "favoritt", slik at du enkelt kan besøke den på nytt.
Åpne et team og se dets kanaler
Følg disse trinnene for å gå til et team og besøke dets kanaler:
Klikk på Teams på navigasjonslinjen.
Lag-fanen vises, som vist. Du ser navnene på teamene du har blitt tildelt. Fra denne fanen kan du opprette et lag (hvis du har tillatelse til det) og bli med i et lag ved å skrive inn lagets innløsningskode.
Velg navnet på et team du er tildelt.
Hvert lag består av en eller flere kanaler. Kanalskapere velger navn og formål for hver kanal. Du kan opprette en kanal hvis du har tillatelse til det.
Velg en kanal og bla gjennom innholdet.
Kanaler tilbyr følgende faner:
- Samtaler: Diskuter emner på nettet med kolleger.
- Filer: Last opp og rediger filer for et prosjekt.
- Møtenotater : Spor møtenotater i et samarbeidsmiljø med flere redigeringer.
- Legg til en fane: Legg til nye faner på kanalen hvis du har tillatelse.
Klikk på Teams for å gå tilbake til Teams-listen.
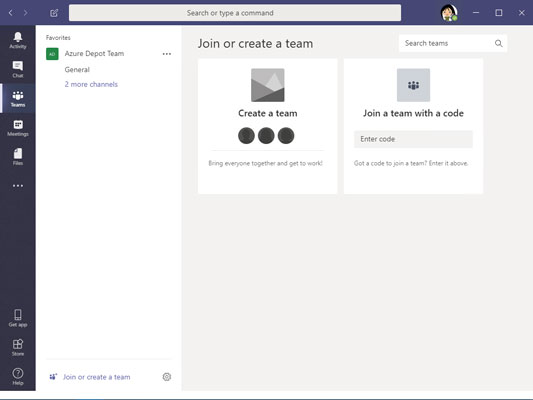
Lag-fanen viser lag du tilhører.
Sette et lag eller en kanal på favorittlisten
Sett navnet på et lag eller en kanal på favorittlisten slik at du raskt kan besøke det på nytt. Følgende figur viser favorittlisten. For å se denne listen, alt du trenger å gjøre er å klikke Teams på navigasjonslinjen. Fra listen kan du klikke på navnet på et lag eller en kanal og gå direkte dit. Følg disse trinnene for å bokmerke et favorittlag eller -kanal du har tenkt å besøke ofte:
Klikk på Teams-fanen på navigasjonslinjen.
Du ser listene over lag du tilhører.
Velg et lag.
Klikk på ellipsekoblingen ved siden av et lag for å legge til et lag i favorittlisten.
Laget du gjorde til en favoritt vises først i laglisten din.
Bla til en kanal du besøker ofte.
Klikk på stjerneikonet til høyre for kanalens navn for å legge til kanalen din i favorittlisten.
Som vist er startikonet fylt ut for å vise at kanalen er en favoritt. Favorittlag og kanaler er oppført først på favorittlisten for å gjøre det lettere å finne lagene og kanalene du trenger.
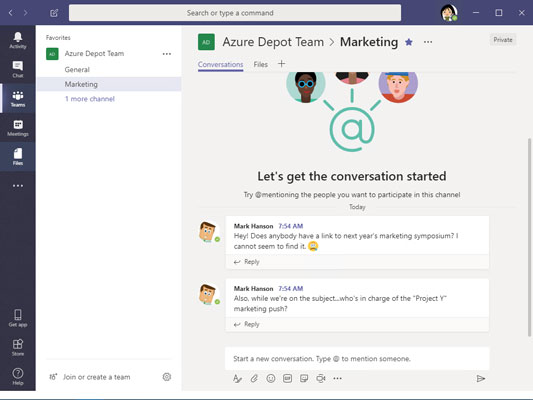
Sett lag og kanaler du besøker ofte på favorittlisten.
Slik angir du status i Teams
Ved å indikere statusen din blir det lettere for kolleger å sjekke tilgjengeligheten din for kommunikasjon. Ta for vane å angi statusen din slik at teammedlemmer vet om og hvordan de kan nå deg. Følg disse trinnene for å administrere statusen din i Teams:
Åpne brukermenyen.
Denne menyen er plassert i øvre høyre hjørne av skjermen. Når du åpner den, ser du en rullegardinmeny som ligner på den som vises.
Flytt pekeren over statusalternativet, det første alternativet på menyen, for å se en rullegardinliste med statusalternativer.
Figuren viser statuslisten. Velg Tilgjengelig, Opptatt eller et annet alternativ.
Tenk deg at du vil finne ut om en kollega er ledig, opptatt eller borte? Plasser markøren i søkefeltet øverst på skjermen og begynn å skrive inn kollegaens navn. Navnet på kollegaen din skal vises på en rullegardinliste. Velg kollegaens navn for å gå til samtalesiden hans eller hennes.
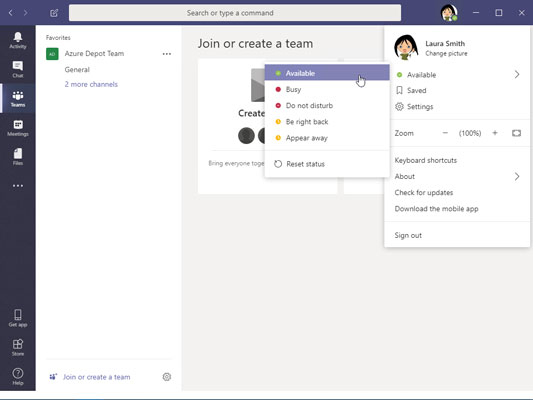
Fortell statusen din slik at kollegaer vet om du er tilgjengelig.
Hvordan filtrere og søke i Microsoft Teams
Noen ganger lønner det seg å kutte ned på «støy» og bore i innhold som er relevant for dine faglige interesser. Fra Aktivitet-fanen kan du filtrere teamaktivitet for å se bare det som interesserer deg. Du kan også utføre kraftige søk. Aktivitetsfanen er en one-stop shop for å finne ut hva som er relevant for deg - kanaler, samtaler, chatter, filer og så videre.
Filtrering av aktivitetsfeeden din
Aktivitetsfeeden presenterer handlinger du kan gjøre i kanalene du deltar i. Mange starter arbeidsdagen med å se hva som skjer på aktivitetsfeeden, hvor du finner omtaler, svar og andre varsler.
Følg disse trinnene for å filtrere aktivitetsfeeden din for å fokusere på informasjonen du trenger:
Klikk på Aktivitet i navigasjonslinjen.
På aktivitetsvelgeren velger du Feed (hvis den ikke allerede er valgt).
Aktivitetsvelgeren er plassert øverst i aktivitetsruten, som vist. Velgeren tilbyr to valg:
- Feed: Viser alle omtalene og postsvarene dine.
- Min aktivitet: Viser innlegg du har startet.
Klikk på Filter-knappen og velg et alternativ på rullegardinmenyen.
Du kan filtrere aktivitetsfeeden din ved å bruke forskjellige kriterier, som vist.
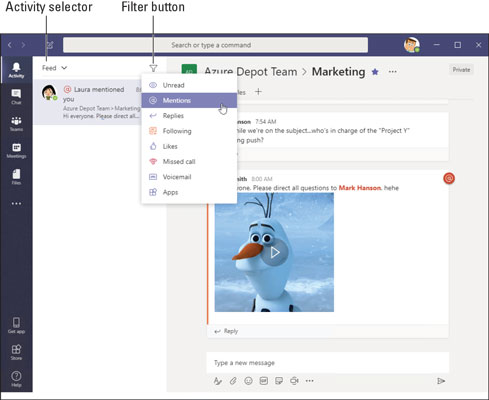
Filtrer Teams-aktivitetsfeeden for å se bare hendelsene som interesserer deg.
Søker etter innhold i team
Hvordan finner du filen din leder nevnte i forbifarten forrige uke? Eller husker du navnet på filmen en kollega foreslo under en privat chat for tre måneder siden? Slik søker du i Teams etter et bestemt innlegg, melding eller fil:
Plasser markøren i boksen Søk eller skriv inn en kommando fra en hvilken som helst side i Teams.
Denne tekstboksen er plassert over toppen av skjermen.
Skriv inn et søkeord, eller skriv inn en skråstrek (/)-kommando etterfulgt av et søkeord.
Et eksempel på et søkeord kan være «Salgsavdelingsrapporter» eller ganske enkelt «rapporter». Bruk skråstrek-kommandoer for å kombinere et søk etter en person, kanal, gruppe eller fil med en konkret handling. Når du skriver inn skråstreken fremover, vises en rullegardinliste med kommandoer. Velg en kommando og skriv inn et søkeord. For eksempel, velg /chat og send Mark en chat-melding.
Trykk enter.
Søkeresultater vises på tre faner: Meldinger, Personer og Filer.
Velg en fane for å styre søket i riktig retning.
Hvordan velge varslingsinnstillinger
Teams kan varsle deg når en kollega nevner navnet ditt, legger ut en bestemt filtype eller gjør en håndfull andre ting som er verdt å vite om. Følg disse trinnene for å fortelle Teams hva du ønsker å bli varslet om:
Åpne brukermenyen og velg Innstillinger.
Brukermenyen er plassert i øvre høyre hjørne av skjermen. Innstillinger-vinduet vises.
Velg Varsler.
Varslingsalternativer vises, som vist.
Velg varslingsinnstillinger.
Lukk Innstillinger-vinduet når du er ferdig. Teams lagrer innstillingene dine så snart du gjør dem.
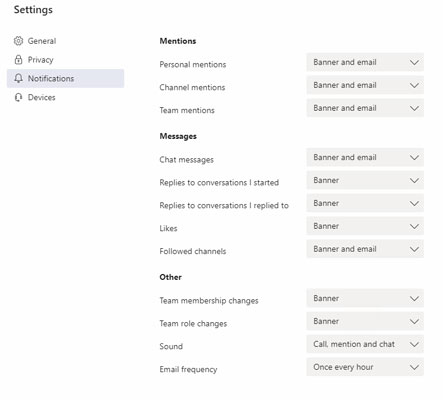
Velg hvordan du vil bli varslet.