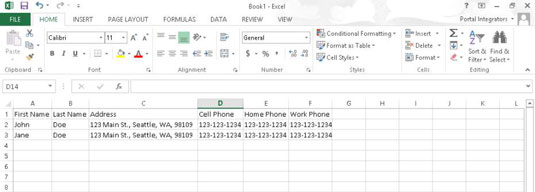Har du allerede data i et regneark som du ønsker skal være en SharePoint-app? Du er halvveis! Alt du trenger å gjøre er å importere den til SharePoint som en app.
Før du begynner, sørg for at du gjør følgende:
-
Rengjør regnearket. Sørg for at regnearket ditt ser ut som en tabell, uten tomme kolonner eller rader.
-
Sørg for at regnearket ditt har overskrifter. Alle kolonner i SharePoint-appen må ha en kolonnetittel.
-
Sørg for at dataene dine er konsistente. For eksempel, hvis en celle har en kommentar i seg, men den skal inneholde en dato, fjern kommentarteksten.
-
Sørg for at kolonneoverskriften i den første raden er representativ for dataene. SharePoint leser overskriftene i den første raden og gjør antakelser om informasjonen i disse kolonnene.
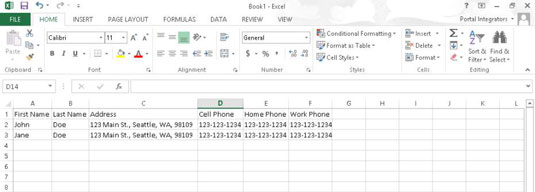
SharePoint ser etter det den tror er den første tekstkolonnen og bruker den som pseudotittelfeltet (det primære feltet i listen som har Rediger-menyen knyttet til seg). Prøv derfor å plassere et tekstfelt med unike data i den første kolonneposisjonen.
Dessverre, hvis ditt unike felt er et nummer, for eksempel et serienummer, kan dette forårsake problemer. For å omgå problemet, lag appen og kopier og lim inn dataene fra regnearket. (Et godt eksempel på en første kolonne er et unikt navn på en person eller et element, for eksempel hendelsesnavn.)
Slik importerer du regnearket til en tilpasset app:
Klikk på tannhjulikonet Innstillinger og velg Legg til en app.
Du kan også klikke på koblingen Nettstedinnhold på hurtigstartverktøylinjen og deretter klikke på Legg til en app-ikonet.
Velg Importer regneark-appen fra listen over apper du kan legge til.
I Navn-tekstboksen skriver du inn et navn for appen din.
Hold navn korte og eliminer mellomrom.
(Valgfritt) Skriv inn en beskrivelse av appen i tekstboksen Beskrivelse.
Klikk på Bla gjennom-knappen, bla til regnearket, velg det og klikk på Importer-knappen.
En dialogboks vises som spør hvordan området ditt er utpekt. Standard er tabellområde, men andre alternativer er navngitt område eller celleområde. Hvis du ikke har navngitt dataene som et område i Excel eller satt dem som en tabell, velger du alternativet Celleområde.
Hvis du valgte Celleområde, klikker du på feltet Velg område i dialogboksen, og klikker deretter på regnearket og merker de ønskede cellene.
Klikk på Importer-knappen i dialogboksen.
Etter at du har importert regnearket, kontrollerer du kolonnetypene SharePoint valgte for deg. Vanligvis forutsetter SharePoint tekst, tall og datoer. Det kan være lurt å endre noen tekstfelt til Valg, Ja/Nei, og så videre.
Har du ikke tålmodighet til å lage alle dine egendefinerte kolonner én etter én – men du har heller ikke en gjeldende app i et annet format? Lag et regneark med kolonneoverskriftene og minst én rad med data, og importer deretter dette regnearket og endre kolonneegenskapene etter behov.