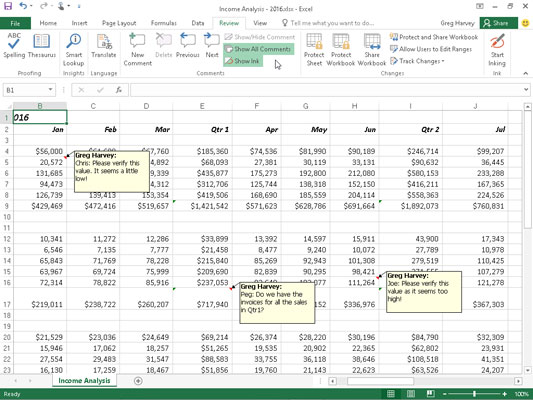Ikke bare kan du lese kommentarer i en Excel 2016-arbeidsbok, du kan også redigere disse kommentarene. Når du har en Excel 2016-arbeidsbok med ark som inneholder en haug med kommentarer, vil du sannsynligvis ikke ta deg tid til å plassere musepekeren over hver av cellene for å lese hver enkelt.
For disse gangene må du klikke på kommandoknappen Vis alle kommentarer på båndets gjennomgang-fanen (eller trykke Alt+RA). Når du klikker Vis alle kommentarer på Review-fanen, viser Excel alle kommentarene i arbeidsboken (som vist her).
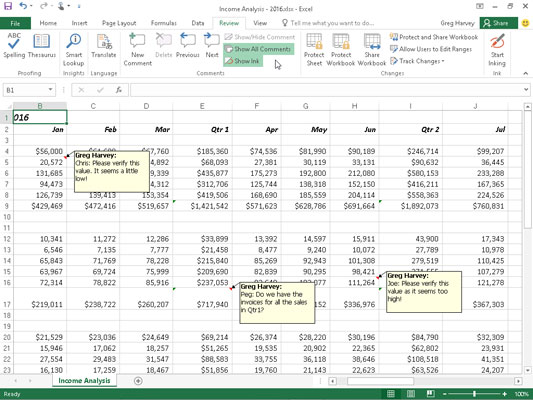
Bruk Vis alle kommentarer-knappen på Review-fanen for å se gjennom kommentarene som er lagt til et regneark.
Med Review-fanen valgt på båndet, kan du deretter flytte frem og tilbake fra kommentar til kommentar ved å klikke på kommandoknappene Neste og Forrige i Kommentargruppen (eller ved å trykke henholdsvis Alt+RN og Alt+RV). Når du kommer til den siste kommentaren i arbeidsboken, får du en varslingsboks som spør deg om du vil fortsette å gjennomgå kommentarene fra begynnelsen (noe du kan gjøre ved å klikke OK).
Etter at du er ferdig med å se gjennom kommentarene i arbeidsboken, kan du skjule visningen ved å klikke på Vis alle kommentarer-kommandoknappen på Review-fanen på båndet eller trykke Alt+RA en gang til.
For å redigere innholdet i en kommentar (enten det er en du har laget eller ikke), velg den ved å klikke på Neste eller Forrige kommando-knappen i Kommentarer-gruppen i Review-fanen og klikk deretter Rediger kommentar-knappen (som erstatter Ny kommentar) eller høyre -klikk på cellen med kommentaren og velg Rediger kommentar fra cellens snarveimeny. Du kan også gjøre dette ved å velge cellen med kommentaren og deretter trykke Shift+F2.
For å endre plasseringen av en kommentar i forhold til dens celle, velger du kommentaren ved å klikke et sted på den og plasserer deretter musepekeren på en av kantene av tekstboksen. Når en firehodet pil vises på spissen av musen eller berøringspekeren, kan du dra tekstboksen til et nytt sted i regnearket. Når du slipper museknappen, fingeren eller pekepennen, tegner Excel på nytt pilen som kobler kommentarens tekstboks til notatindikatoren i øvre høyre hjørne av cellen.
For å endre størrelsen på en kommentars tekstboks, velger du kommentaren, plasserer musen eller berøringspekeren på et av størrelseshåndtakene, og drar deretter i riktig retning (bort fra midten av boksen for å øke størrelsen eller mot senter for å redusere størrelsen). Når du slipper museknappfingeren, eller pekepennen, tegner Excel kommentarens tekstboks på nytt med den nye formen og størrelsen. Når du endrer størrelsen og formen på en kommentars tekstboks, bryter Excel automatisk teksten for å passe inn i den nye formen og størrelsen.
For å endre skrifttypen til kommentarteksten, velg teksten i kommentaren (ved å velge kommentaren for redigering og deretter dra gjennom teksten), høyreklikk tekstboksen og klikk deretter Formater kommentar på snarveimenyen (eller du kan trykk Ctrl+1). På Font-fanen i dialogboksen Formater celler som vises, kan du deretter bruke alternativene til å endre skrifttype, skriftstil, skriftstørrelse eller farge på teksten som vises i den valgte kommentaren.
For å slette en kommentar, velg cellen med kommentaren i regnearket eller klikk på Neste- eller Forrige-kommandoknappene på Review-fanen på båndet til kommentaren er valgt, og klikk deretter på Slett-kommandoknappen i Kommentargruppen (Alt+RD) . Excel fjerner kommentaren sammen med notatindikatoren fra den valgte cellen.
Du kan også slette alle kommentarer i det valgte området ved å klikke Slett kommentarer fra Slett-knappens rullegardinmeny (den med viskelærikonet i redigeringsgruppen) på Hjem-fanen på båndet (Alt+HEM).