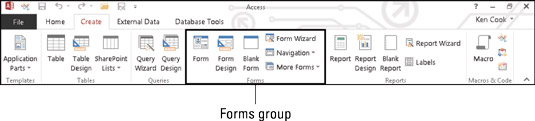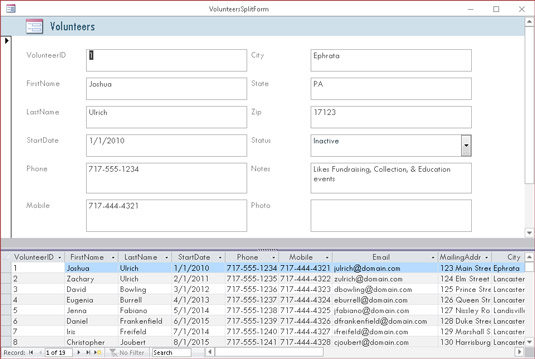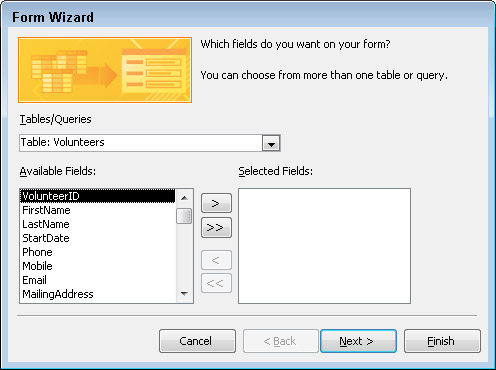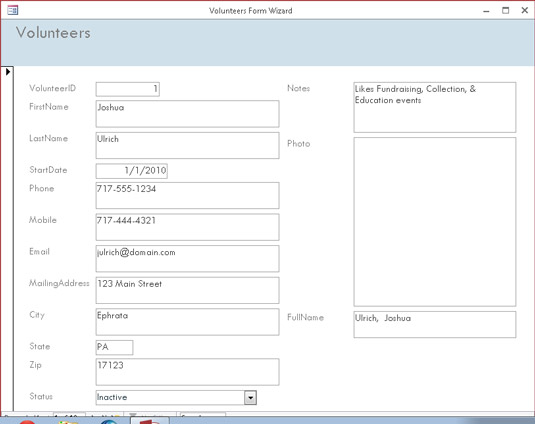Access 2016 gir deg mange alternativer for å lage skjemaer. I likhet med rapporter og spørringer, navngis og lagres skjemaer i databasefilen. Skjemaer er fullverdige Access-objekter, slik at du enkelt kan tilpasse dem for å møte behovene til virksomheten din.
Avhengig av dine behov kan du lage skjemaer på tre måter:
-
Skjemaverktøyene lager attraktive skjemaer med et museklikk.
-
Skjemaveiviseren stiller noen spørsmål og lager deretter et attraktivt skjema basert på svarene dine.
-
Skjemadesign- og Blank Form-knappene lar deg starte med et tomt skjema og bygge fra bunnen av.
Skjemaverktøyene og skjemaveiviseren gjør det enkelt å lage et skjema.
Skjemaveiviseren og Skjemaverktøyene er en tidsbesparende gave fra vennene dine hos Microsoft. Bruk dem til å lage skjemaene dine. De gjør de vanskelige tingene, så alt du trenger å gjøre er å gi siste finpuss.
Bruk disse kriteriene for å bestemme hvilket skjemabyggingsverktøy du skal bruke:
Gjør det enkelt: Formverktøy
Det er gode og dårlige nyheter om disse verktøyene:
-
Gode nyheter: De er raske, og de stiller ingen spørsmål eller snakker tilbake!
-
Dårlige nyheter: De er ekstremt ufleksible skurker.
Vil du ha en større skrift og en annen bakgrunnsfarge? Hold det for deg selv. Skjemaverktøyene bestemmer hvilken skrifttype, farger og layout du får.
Etter at du har opprettet et skjema med et skjemaverktøy, kan du endre skjemaet.
For å opprette et skjema ved hjelp av en av Skjema-knappene, åpne databasen og følg disse trinnene:
Fra navigasjonsruten velger du tabellen eller spørringen som inneholder dataene det nye skjemaet skal vise.
Klikk på Opprett-fanen på båndet.
Flere knappegrupper vises på båndet, inkludert Forms-gruppen.
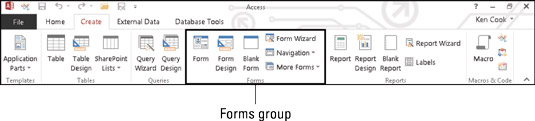
Opprett-fanen på båndet inneholder Skjema-knappene.
Klikk på skjemaknappen du ønsker fra Skjemaknappene.
Enkelt skjema-knappen er merket Skjema. Knappene Flere elementer og Delt skjema er på rullegardinlisten Flere skjemaer.
En vakker form vises foran øynene dine.
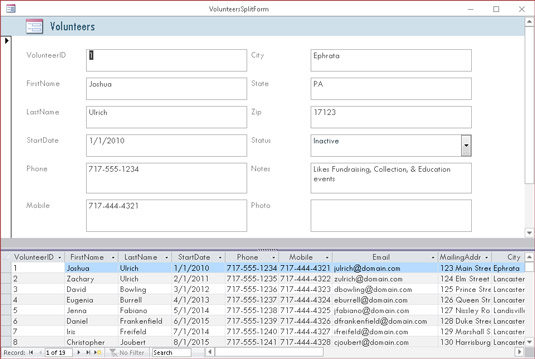
Skjema basert på Volunteers-tabellen ved å bruke Split Form-knappen.
Følg disse trinnene for å fullføre skjemaet:
Klikk på Lagre-knappen på hurtigtilgangsverktøylinjen.
Dialogboksen Lagre som vises.
Skriv inn et navn for skjemaet i dialogboksen, og klikk OK.
Skjemanavnet ditt vises i navigasjonsruten.
Innvilger de fleste ønsker: Skjemaveiviseren
Når du vil kontrollere feltvalg og stilen på skjemautformingen, bruk skjemaveiviseren.
Som med alle Access-veivisere, leder skjemaveiviseren deg gjennom opprettelsesprosessen. Følg disse trinnene for å bruke skjemaveiviseren:
Åpne databasefilen.
Klikk på Opprett-fanen på båndet.
Flere knappegrupper vises på båndet, inkludert Forms-gruppen.
Klikk på Skjemaveiviser-knappen.
Skjemaveiviseren kommer i gang.
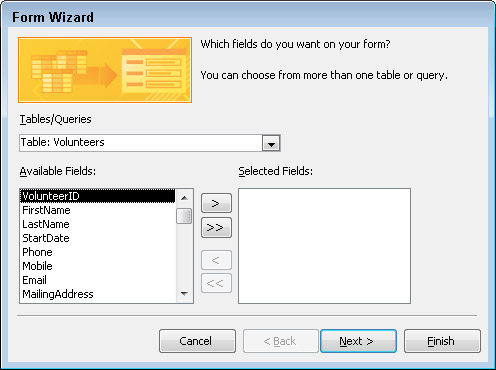
Velg datakilden og feltene du vil se på skjemaet.
Bruk rullegardinmenyen Tabeller/spørringer og velg kilden til skjemaets felt:
Skjemaveiviseren viser de tilgjengelige feltene.
Velg feltene du ønsker.
-
For å velge individuelle felt, dobbeltklikk hvert felt du ønsker i listen Tilgjengelige felt.
-
Hvis du vil legge til alle feltene fra tabellen eller spørringen i skjemaet, klikker du på >>-knappen midt på skjermen.
Velg gjerne felt fra forskjellige tabeller, forutsatt at tabellene henger riktig sammen. Veiviseren lar deg ikke velge felt fra ikke-relaterte tabeller.
For å fjerne et felt du ved et uhell velger, dobbeltklikker du navnet på det i listen Valgte felt. Feltet hopper tilbake til Tilgjengelige felt-siden av dialogboksen.
Etter at du har valgt alle feltene du vil inkludere i skjemaet, klikker du på Neste.
Hvis du valgte felt fra mer enn én tabell, bruker skjemaveiviseren et øyeblikk på å spørre hvordan du vil organisere dataene i skjemaet. Hvis du velger å organisere dataene dine etter den overordnede tabellen, blir du bedt om å vise de underordnede tabelldataene som enten
-
Underskjema: Viser data fra begge tabellene på ett skjema.
-
Koblet skjema: Oppretter en knapp som, når den klikkes, tar deg til et nytt skjema som viser underordnet tabelldata.
Når veiviseren spør om skjemaoppsettet, velg ett av følgende oppsett og klikk deretter på Neste:
-
Kolonne: Postene vises én om gangen.
-
Tabell: Flere poster vises samtidig med en attraktiv stil brukt på skjemaet.
-
Dataark: Flere poster vises samtidig på en ganske lite attraktiv regnearklignende måte.
-
Begrunnet: Ordner feltene på skjemaet i en ryddig blokk med rader som har uttalt venstre og høyre marg.
Skriv inn en beskrivende tittel i Hvilken tittel vil du ha for skjemaet ditt? boksen øverst på Skjemaveiviser-skjermen.
Det er gode grunner til å gi skjemaet en beskrivende tittel i stedet for standardnavnet (som er navnet på datakilden):
-
Tabeller og skjemaer som deler samme navn kan bli forvirrende.
-
Navnet du skriver brukes til å lagre skjemaet. Bokstaver og tall er tillatt i skjemanavn. Det er en flott mulighet til å forstå skjemabruk gjennom navnet.
Klikk Fullfør for å åpne skjemaet i skjemavisning.
Det nye skjemaet ditt vises på skjermen.
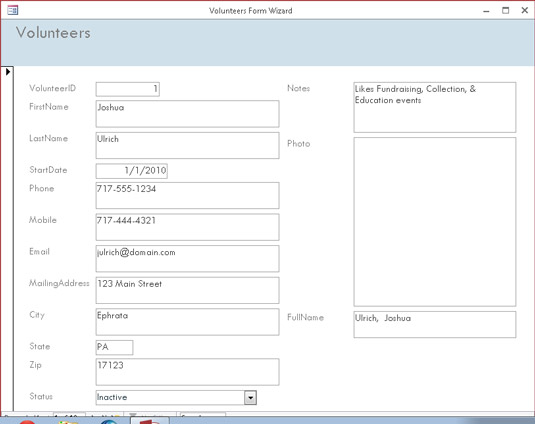
Ser bra ut. Et skjema laget av skjemaveiviseren.
Skjemaveiviseren lagrer automatisk skjemaet som en del av opprettelsesprosessen. Du trenger ikke lagre og navngi den manuelt. Alle lagrede skjemaer vises i Skjemaer-delen av navigasjonsruten.