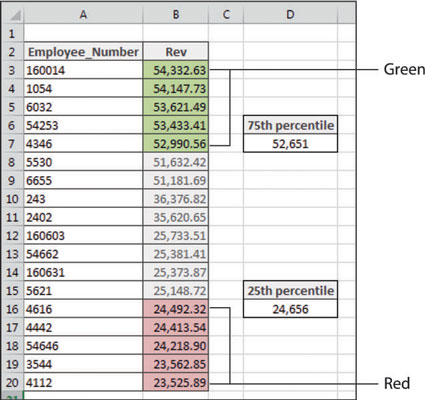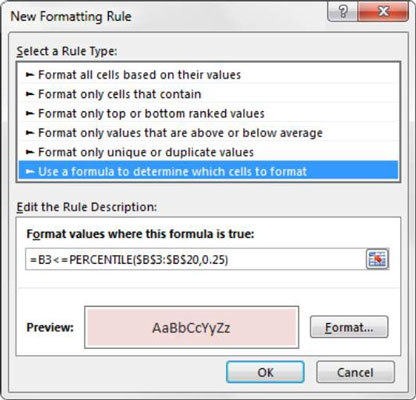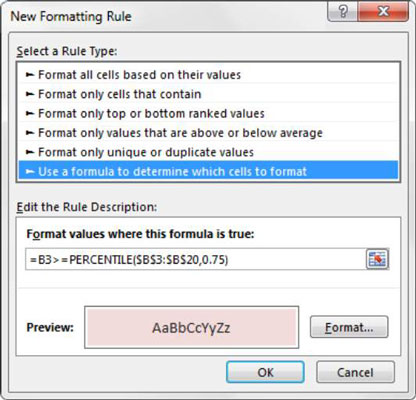En persentilrangering indikerer statusen til en bestemt dataverdi i forhold til andre dataverdier i et utvalg. Persentiler brukes mest for å bestemme ytelse på standardiserte tester. Hvis et barn skårer i 90. persentil på en standardisert test, betyr dette at hans eller hennes poengsum er høyere enn 90 prosent av de andre barna som tar testen.
En annen måte å se det på er å si at barnets poengsum er blant topp 10 prosent av alle barna som tar testen.
Persentiler brukes ofte i dataanalyse som en metode for å måle et fags ytelse i forhold til gruppen som helhet - for eksempel å bestemme persentilrangeringen for hver ansatt basert på en årlig inntekt.
I Excel kan du enkelt få nøkkelpersentilrangeringer ved å bruke PERCENTIL-funksjonen. Denne funksjonen krever to argumenter: en rekke data og prosentilpoengsummen du vil se.
I eksemplet som vises, er verdien i celle D7 et resultat av følgende formel, som trekker den 75. persentilen basert på dataene i området B3:B20:
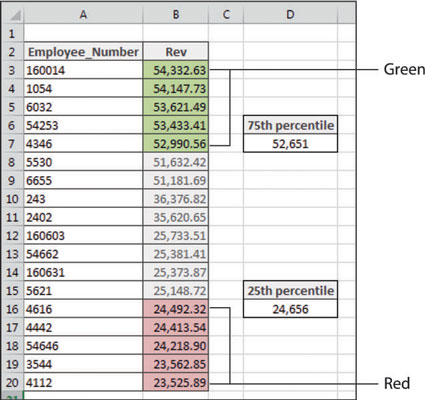
=PERSENTIL($B$3:$B$20;0,75)
Denne formelen forteller deg at enhver ansatt med inntekter over $52 651 er blant de 75 prosent beste utøverne.
Verdien i celle D16 er et resultat av følgende formel, som trekker den 25. persentilen basert på dataene i området B3:B20:
=PERSENTIL($B$3:$B$20;0,25)
Denne formelen forteller deg at enhver ansatt med inntekter under $24 656 er blant de nederste 25 prosentene av utøverne.
Ved å bruke disse persentilmarkørene, bruker dette eksemplet betinget formatering slik at enhver verdi i den 75. persentilen blir farget grønn og enhver verdi i den 25. persentilen blir farget rød.
Følg disse trinnene for å bygge denne grunnleggende formateringsregelen:
Velg datacellene i målområdet ditt (cellene B3:B20 i dette eksemplet), klikk på Hjem-fanen på Excel-båndet, og velg deretter Betinget formatering → Ny regel.
Dette åpner dialogboksen Ny formateringsregel.
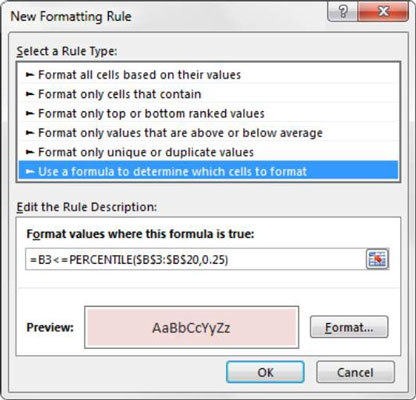
I listeboksen øverst i dialogboksen klikker du alternativet Bruk en formel for å bestemme hvilke celler som skal formateres.
Dette valget evaluerer verdier basert på en formel du angir. Hvis en bestemt verdi evalueres til TRUE, brukes den betingede formateringen på den cellen.
I formelinntastingsboksen skriver du inn formelen som vises med dette trinnet.
I denne formelen evaluerer du om dataene i målcellen (B3) er innenfor den 25. persentilen. I så fall vil den betingede formateringen bli brukt.
=B3<>
Merk at i formelen ekskluderer du de absolutte referansedollarsymbolene ($) for målcellen (B3). Hvis du klikker celle B3 i stedet for å skrive cellereferansen, gjør Excel automatisk cellereferansen absolutt. Det er viktig at du ikke inkluderer de absolutte referansedollarsymbolene i målcellen din fordi du trenger Excel for å bruke denne formateringsregelen basert på hver celles egen verdi.
Klikk på Format-knappen.
Dette åpner dialogboksen Formater celler, der du har et komplett sett med alternativer for formatering av font, kantlinje og fyll for målcellen. Etter at du har fullført valg av formateringsalternativer, klikker du på OK-knappen for å bekrefte endringene og gå tilbake til dialogboksen Ny formateringsregel.
Tilbake i dialogboksen Ny formateringsregel klikker du på OK-knappen for å bekrefte formateringsregelen.
På dette tidspunktet bør du være i dialogboksen for betinget formateringsregler.
Klikk på Ny regel-knappen.
Dette åpner dialogboksen Ny formateringsregel.
I listeboksen øverst i dialogboksen klikker du alternativet Bruk en formel for å bestemme hvilke celler som skal formateres. Dette valget evaluerer verdier basert på en formel du angir. Hvis en bestemt verdi evalueres til TRUE, brukes den betingede formateringen på den cellen.
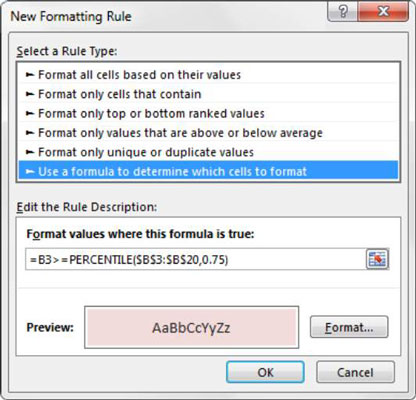
I formelinntastingsboksen skriver du inn formelen som vises her.
I denne formelen evaluerer du om dataene i målcellen (B3) er innenfor den 75. persentilen. I så fall vil den betingede formateringen bli brukt.
=B3>=PERSENTIL($B$3:$B$20,0,75)
Klikk på Format-knappen.
Dette åpner dialogboksen Formater celler, der du har et komplett sett med alternativer for formatering av font, kantlinje og fyll for målcellen. Etter at du har fullført valg av formateringsalternativer, klikker du på OK-knappen for å bekrefte endringene og gå tilbake til dialogboksen Ny formateringsregel.
Tilbake i dialogboksen Ny formateringsregel klikker du på OK-knappen for å bekrefte formateringsregelen.
Hvis du trenger å redigere regelen for betinget formatering, plasserer du bare markøren i en av datacellene innenfor det formaterte området ditt og går deretter til Hjem-fanen og velger Betinget formatering → Administrer regler. Dette åpner dialogboksen Conditional Formatting Rules Manager. Klikk regelen du vil redigere, og klikk deretter Rediger regel-knappen.