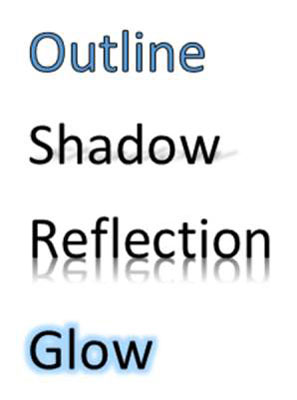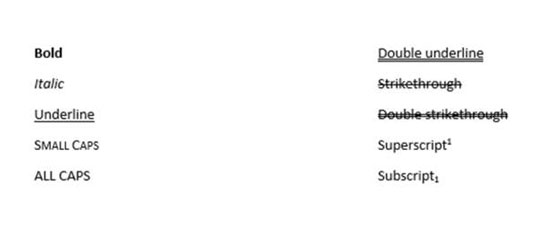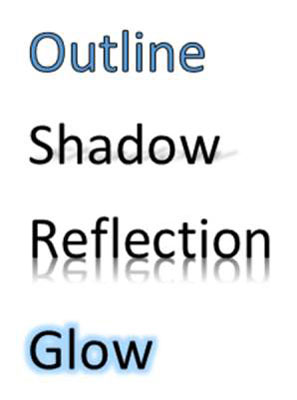I Office 2013-programmer kan du bruke hver type tegnformatering individuelt, eller du kan bruke stilsett eller temaer for å bruke flere typer formatering samtidig.
Tekstformatering kan utgjøre en stor forskjell i lesbarheten til et dokument. Ved å gjøre en viss tekst større, med fet skrift eller en annen skrift, kan du vekke oppmerksomhet til den og legge til interesse for leserne dine.
Typen formatering som dekkes i denne leksjonen er vanligvis kjent som tegnformatering (formatering som kan brukes på individuelle tegn). Tegnformatering inkluderer fonter, skriftstørrelser, tekstattributter (som kursiv), tegnavstand (mellomrom mellom bokstaver) og tekstfarge.
Velge tekstfont, størrelse og farge
Hver font er tilgjengelig i en rekke størrelser. Størrelsene måles i poeng , der hvert punkt er 1/72 tomme på en utskrift. (Størrelsen den vises på skjermen avhenger av skjermzoomen.) Tekststørrelser varierer fra veldig liten (6 punkter) til veldig stor (100 punkter eller mer). Et gjennomsnittsdokument bruker brødtekst som er mellom 10 og 12 punkter, og overskrifter mellom 12 og 18 punkter.
Teksten i dokumentet vises ved hjelp av en bestemt skriftstil , også kalt en font eller et skriftsnitt . Office kommer med dusinvis av skrifttyper, så du er sikker på å finne en som oppfyller behovene til det prosjektet du lager.
Du kan også fargelegge hver skrift ved å bruke enten en standardfarge , som ikke endres når du endrer dokumenttemaer, eller en temafarge , som endres. Senere i leksjonen lærer du hvordan du endrer tema, og du ser hva som skjer med tekstfargene du har brukt når temafargene endres.
Du kan bruke fonter, størrelser og farger enten fra Hjem-fanen på båndet eller fra miniverktøylinjen.
Bruke tekstattributter og effekter
Denne figuren viser eksempler på noen av disse attributtene. Tabellen oppsummerer hurtigtastene for dem.
Du kan endre tekst med en rekke attributter , for eksempel fet skrift, kursiv, understreking og så videre. Du kan bruke noen av disse attributtene fra Mini-verktøylinjen og/eller Font-gruppen på Hjem-fanen. Andre er tilgjengelige i Font-dialogboksen. Noen av dem har også hurtigtaster.
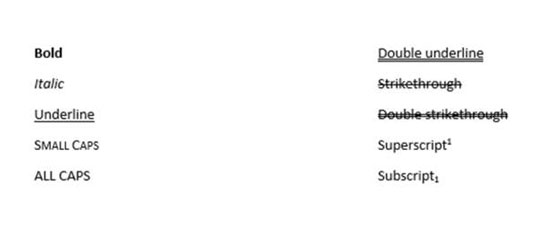
Tastatursnarveier for å bruke tekstattributter
| Egenskap |
Tastatursnarvei |
| Dristig |
Ctrl+B |
| Kursiv |
Ctrl+I |
| Understrek |
Ctrl+U |
| Subscript |
Ctrl+= |
| Overskrift |
Ctrl+Shift++ (plusstegn) |
| Understrek ord, men ikke mellomrom |
Ctrl+Shift+W |
| Dobbel understreket tekst |
Ctrl+Shift+D |
| Små capser |
Ctrl+Shift+K |
| Alle capser |
Ctrl+Shift+A |
Du kan også bruke teksteffekter , også kalt WordArt effekter . De tilgjengelige teksteffektene inkluderer Outline, Shadow, Reflection og Glow. Denne figuren viser noen eksempler på disse effektene, tilgjengelig fra teksteffekter og typografi-knappens meny på Hjem-fanen. Menyen til Teksteffekter-knappen inkluderer også en rekke forhåndsinnstillinger som kombinerer fargefyll, konturer og andre effekter i en enkelt operasjon.