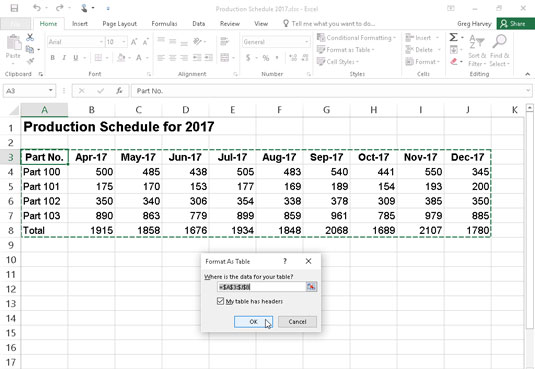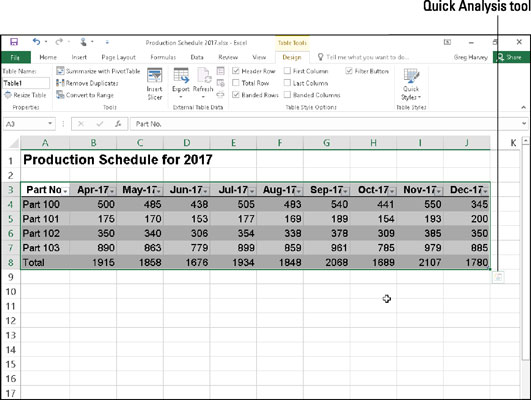Formater som tabell-funksjonen i Excel 2016 er så automatisk at cellemarkøren bare må være innenfor datatabellen før du klikker på Formater som tabell-kommandoknappen i Stiler-gruppen på Hjem-fanen.
Ved å klikke på kommandoknappen Formater som tabell åpnes det ganske omfattende tabellstilgalleriet med formateringsminiatyrbildene delt inn i tre seksjoner - Lys, Middels og Mørk - som hver beskriver intensiteten til fargene som brukes av de forskjellige formatene.
Så snart du klikker på et av tabellformateringsminiatyrbildene i dette tabellstilgalleriet, gjetter Excel sitt beste angående celleområdet til datatabellen den skal brukes på (angitt av rammen rundt omkretsen) og dialogboksen Formater som tabell boksen, lik den som vises her, vises.
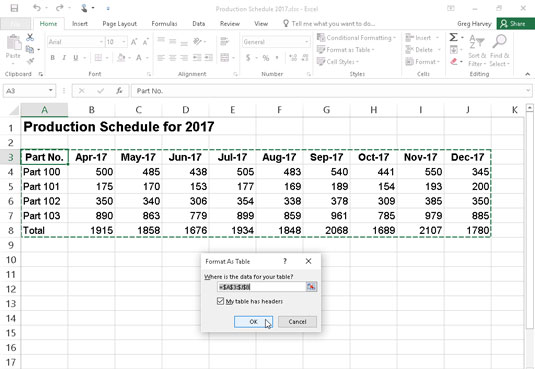
Velge et format fra galleriet Tabellstiler og angi rekkevidden i dialogboksen Formater som tabell.
Denne dialogboksen inneholder en tekstboks Hvor er dataene for tabellen din som viser adressen til celleområdet som for øyeblikket er valgt av rammen og en avmerkingsboks for Min tabell har overskrifter.
Hvis Excel ikke gjetter riktig rekkevidden til datatabellen du vil formatere, drar du gjennom celleområdet for å justere markeringsrammen og områdeadressen i tekstboksen Hvor er dataene for tabellen din. Hvis datatabellen din ikke bruker kolonneoverskrifter eller, hvis tabellen har dem, men du fortsatt ikke vil at Excel skal legge til Filter-rullegardinknapper til hver kolonneoverskrift, fjerner du merket for Min tabell har overskrifter før du klikker på OK-knapp.
Tabellformatene i galleriet Tabellstiler er ikke tilgjengelige hvis du velger flere ikke-tilstøtende celler før du klikker på kommandoknappen Formater som tabell på Hjem-fanen.
Etter at du har klikket på OK-knappen i dialogboksen Formater som tabell, bruker Excel formateringen av miniatyrbildet du klikket i galleriet på datatabellen. I tillegg vises kategorien Design under kontekstfanen Tabellverktøy på slutten av båndet, og tabellen velges med hurtiganalyseverktøyet som vises i nedre høyre hjørne, som vist her.
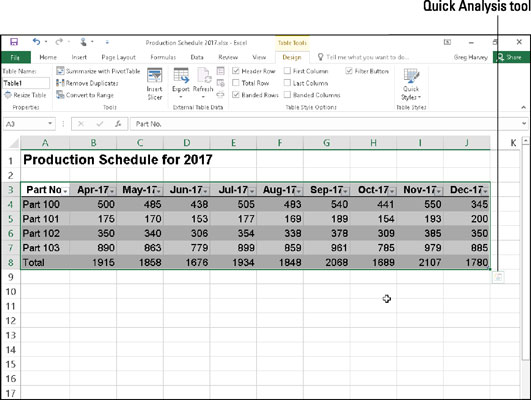
Etter at du har valgt et format fra galleriet Tabellstiler, vises kategorien Design under kontekstfanen Tabellverktøy.
Design-fanen lar deg bruke Live Preview for å se hvordan tabellen vil se ut. Bare klikk på Hurtigstiler-knappen på båndet og plasser deretter musepekeren over noen av formatminiatyrbildene i Tabellstiler-gruppen for å se dataene i tabellen vises i det tabellformatet. Klikk på knappen med trekanten pekende nedover for å bla oppover nye rader med tabellformater i Tabellstiler-gruppen; klikk på knappen med trekanten oppover for å rulle nedover rader uten å åpne galleriet Tabellstiler og muligens skjule den faktiske datatabellen i regnearkområdet.
Klikk på Mer-knappen (den med den horisontale linjen over trekanten som peker nedover) for å vise tabellgalleriet på nytt, og hold deretter musen over miniatyrbildene i delene Lys, Middels og Mørk for å få Live Preview til å bruke dem på tabellen.
Hver gang du tilordner et format i galleriet Tabellstiler til en av datatabellene i arbeidsboken, tildeler Excel automatisk den tabellen et generisk områdenavn (Tabell1, Tabell2, og så videre). Du kan bruke tekstboksen Tabellnavn i Egenskaper-gruppen på Design-fanen for å gi nytt navn til datatabellen for å gi den et mer beskrivende områdenavn.
Du kan også bruke alternativet Tabeller på hurtiganalyseverktøyet for å formatere regnearkdataene dine som en tabell. Bare velg tabelldataene (inkludert overskrifter) som et celleområde i regnearket og klikk deretter på Tabeller-alternativet på hurtiganalyseverktøyet, etterfulgt av Tabell-alternativet nedenfor helt i begynnelsen av tabellenes alternativer. Excel tildeler deretter Table Style Medium 9-stilen til tabellen samtidig som du velger Design-fanen på båndet. Så hvis du ikke er så opptatt av denne tabellstilen, kan du bruke Live Preview i Tabellstiler-galleriet på denne fanen for å finne tabellformateringen du ønsker å bruke.