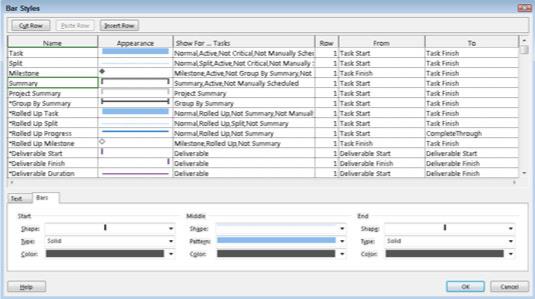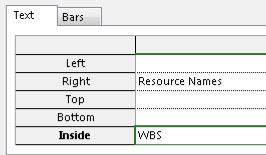Project 2016 lar deg tilpasse Gantt-diagrammet på flere måter. Oppgavelinjer er de horisontale boksene som representerer tidspunktet for oppgaver i diagramruten i Gantt-diagramvisningen. Du kan formatere en stolpe individuelt, endre formateringsinnstillingene på forskjellige typer oppgavelinjer, eller bruke en ny stil som kontrollerer stolpeformateringen på hele diagrammet.
Du kan endre flere egenskaper om oppgavelinjer:
- Formen som vises i starten og slutten av linjen: Endene kan formateres med forskjellige former, for eksempel piler og trekanter.
- Formen, mønsteret og fargen på midten av linjen: Du kan endre formens type og farge.
- Teksten som du kan angi til å vises på fem steder rundt linjen (til venstre eller høyre for linjen eller over, under eller inne i den): Du kan inkludere tekst på noen eller alle disse stedene; bare ikke legg til så mange tekstelementer at de blir umulige å lese. Bruk som regel bare nok tekst til å hjelpe lesere av planen med å identifisere informasjon, spesielt på utskrifter av store tidsplaner der en oppgave kan vises langt til høyre for kolonnen Oppgavenavn som identifiserer den ved navn i arkområdet.
Når du sporer fremdriften for en oppgave, legges en fremdriftslinje over oppgavelinjen. Du kan formatere formen, mønsteret og fargen på fremdriftslinjen. Målet er å kontrastere fremdriftslinjen med grunnlinjeoppgavelinjen slik at du kan se begge tydelig.
Ved å formatere oppgavelinjer kan du hjelpe lesere av planen med å identifisere ulike elementer, for eksempel fremgang eller milepæler. Hvis du gjør endringer på individuelle oppgavelinjer, kan folk som er vant til standardformateringen i Project få problemer med å lese planen. Med andre ord, ikke la deg rive med.
Følg disse trinnene for å lage formateringsinnstillinger for ulike typer oppgavelinjer:
Fra Format-fanen velger du Format i Bar Styles-gruppen og deretter Bar Styles. Dialogboksen Bar Styles vises, som vist.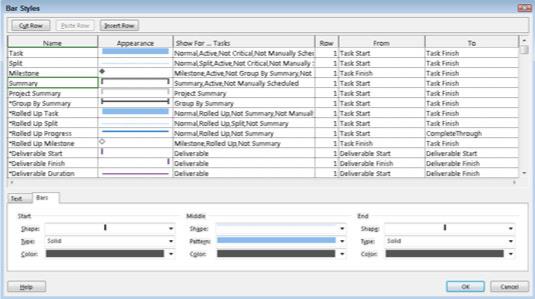
Dialogboksen Bar Styles.
På regnearket, øverst i Navn-kolonnen, velger du oppgavetypen du vil endre (for eksempel Split, Fremgang eller Milepæl).
For å endre stilene som brukes for alle sammendragsoppgaver, for eksempel, velg Sammendrag. Valgene på Søyler-fanen i nedre halvdel av dialogboksen endres basert på den valgte oppgavetypen.
Klikk i kolonnen Vis for oppgaver for oppgavetypen du vil endre, og velg deretter kriterier for oppgaven, for eksempel Kritisk eller Fullført, fra rullegardinlisten som vises.
Klikk på fanen Søyler nederst i dialogboksen for å vise alternativene dine, og klikk deretter på nedoverpilene ved siden av følgende alternativer:
Klikk på Tekst-fanen og deretter
Klikk på en tekstplassering. En pil vises på slutten av den linjen.
Klikk på pil ned for å vise en alfabetisk liste over mulige datafelt som kan inkluderes, og klikk deretter på et feltnavn for å velge det.
Gjenta trinn 5.1 og 5.2 for å velge flere tekstplasseringer.
Figuren viser hvordan ressursnavn er valgt for høyre side av linjen og hvordan WBS er valgt inne i linjen.
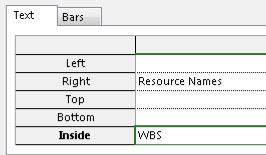
Legg til tekst på så mange som fem steder i og rundt oppgavelinjene.
Klikk på OK-knappen for å godta alle nye innstillinger på oppgavelinjen.
Hvis du vil gjøre de samme typene endringer på en individuell oppgavelinje i stedet for på alle oppgavelinjer av en bestemt type, høyreklikker du på oppgavelinjen og velger alternativet Formatlinje. Dialogboksen Formatlinje vises, og tilbyr de samme fanene Tekst og Barer som i dialogboksen Bar Styles, uten alternativene øverst for å velge typen element som skal formateres.