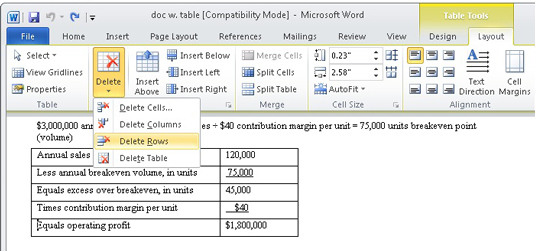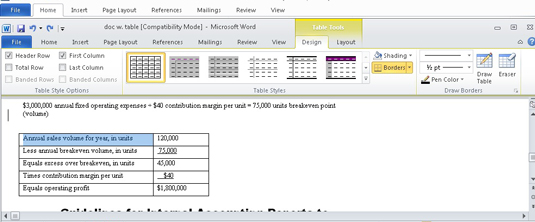For å formatere en tabell i Word 2010 – kanskje legge til en rad, justere bredden på et tabellelement – kan du bruke Words Tabellverktøy-faner etter at tabellen er opprettet. Tabellverktøy-fanene vises bare når en tabell blir redigert eller valgt. Og den beste tiden å formatere og rote med en tabell er etter at du er ferdig med å legge inn tekst i tabellen.
Manipulere en Word-tabell med musen
For rask og skitten bordmanipulering kan du bruke musen. Her er noen tips:
-
Ved å klikke og dra musen på en vertikal linje i tabellens rutenett kan du justere linjen til venstre eller høyre, og endre størrelsen på de omkringliggende cellene.
-
Du kan også justere cellebredden ved å bruke linjalen ved å peke med musen på Flytt tabellkolonne-knappen som vises over hver tabellcelle-rutenettlinje.
-
Ved å klikke og dra musen på en horisontal linje kan du justere linjen opp eller ned, og endre radhøyden til omkringliggende celler.
Justering av Word-tabellen
Det er fanen Tabellverktøy Layout som inneholder mange av kommandoknappene og elementene som lar deg manipulere og justere en tabell. Start tabelldesignreisen ved å plassere innsettingspekeren et sted i selve tabellen, noe som gjør at fanen Tabellverktøy Layout (blant andre) vises:
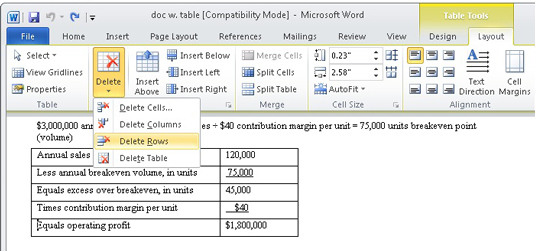
-
Slette celler, kolonner eller rader: Plasser innsettingspekeren i den delen av tabellen du vil fjerne, og velg deretter tabellelementet du vil fjerne fra Slett-knappens meny.
Når du velger kommandoen Slett celler, ser du en dialogboks som spør hva du skal gjøre med de andre cellene i raden eller kolonnen: flytt dem opp eller til venstre. Ja, sletting av en celle kan gjøre tabellen asymmetrisk.
-
Sette inn kolonner eller rader: Fire kommandoer i Rader og kolonner-gruppen gjør denne oppgaven mulig: Sett inn over, Sett inn under, Sett inn til venstre og Sett inn til høyre. Raden eller kolonnen som legges til er i forhold til hvor innsettingspekeren er i tabellen.
-
Justere rad- og kolonnestørrelse: Gizmos i Cellestørrelse-gruppen lar deg finjustere tabellens radhøyde eller kolonnebredde. Kommandoknappene Distribuer rader og Distribuer kolonner, som finnes i Cellestørrelse-gruppen, hjelper til med å rydde opp i ujevn kolonne- eller radavstand i en tabell.
-
Justere tekst: Tekst i en celle kan justeres akkurat som et avsnitt: venstre, senter eller høyre. I tillegg kan teksten justeres vertikalt: topp, midten eller bunn.
-
Reorientere tekst: Tekstretning-knappen i Justering-gruppen endrer måten tekst leses på i en celle eller gruppe av valgte celler. Vanligvis er tekst orientert fra venstre mot høyre. Ved å klikke på tekstretningsknappen én gang, endrer du tekstretningen til topp-til-bunn. Klikk på knappen igjen og retningen endres til bunn til topp. Ved å klikke en tredje gang gjenopprettes teksten til normal retning.
Designe en Word-tabell
Kategorien Design for tabellverktøy brukes til å hjelpe deg raskt (eller sakte) å formatere tabellen. Fanen vises når innsettingspekeren ligger et sted i en tabells rike:
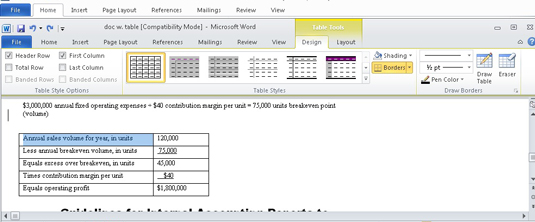
-
Bruke hurtigstiler: Tabellstiler-gruppen kan raskt bruke formatering på enhver tabell. Velg en stil eller klikk på menyknappen for å se en hel rekke stiler.
Hurtigstilene fungerer ikke når du har en tabell i et dokument opprettet av eller lagret i en eldre versjon av Word.
-
Angi tabelllinjestiler: Linjene du ser i en tabells rutenett er de samme grensene du kan bruke på tekst med kommandoknappen Border, som bestemmer hvor linjene går; elementer på venstre side av Tegne grenser-gruppen angir kantlinjestil, bredde og farge.
-
Fjerne et bords linjer: Noen ganger vil du kanskje ha et bord uten noen linjer. Velg tabellen og velg Ingen kantlinje fra Kantlinjer-menyen.
Å ha ingen linjer (kanter) i en tabell gjør arbeidet med bordet vanskeligere. Løsningen er å vise tabellen rutenett, som ikke er skrevet ut. For å gjøre det, velg tabellen og velg kommandoen Vis rutenett fra Border-menyen.
-
Slå sammen celler: Du kan kombinere to eller flere celler i en tabell ved ganske enkelt å slette linjen som skiller dem. For å gjøre det, klikk på Eraser-kommandoknappen som du finner i Tegne grenser-gruppen. Musepekeren endres til et såpestykke, men det er ment å være et viskelær. Klikk på en linje og den er borte. Klikk på viskelærknappen igjen når du er ferdig med å slå sammen.
-
Dele celler: For å gjøre en celle til to, tegner du ganske enkelt en linje, horisontalt eller vertikalt, gjennom cellen. Klikk på kommandoknappen Tegn tabell i gruppen Tegn kanter, og tegn deretter nye linjer i tabellen. Klikk på Tegn tabell-knappen igjen for å slå av denne funksjonen.
Sletting av en Word-tabell
For å fjerne tabellen fullstendig fra dokumentet, klikk med musen inne i tabellen og velg Slett → Tabell fra Rader og kolonner-gruppen på Layout-fanen. Bordet er sprengt i filler.
Gjorde dette glimt av formatering av Word-dokumenter deg til å lengte etter mer informasjon og innsikt om Microsofts populære tekstbehandlingsprogram? Du står fritt til å prøvekjøre alle For LuckyTemplates eLearning-kursene. Velg kurset ditt (du kan være interessert i mer fra Word 2013 ), fyll ut en rask registrering, og prøv deretter e-læring med Prøv Det! knapp. Du er rett på kurs for mer pålitelig kunnskap: Fullversjonen er også tilgjengelig på Word 2013 .