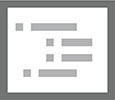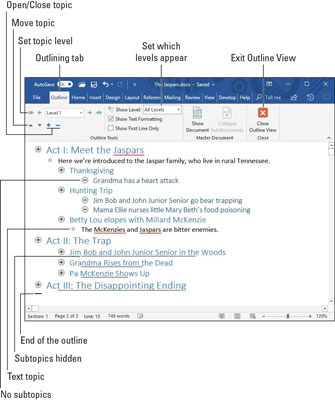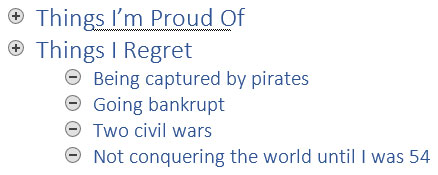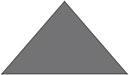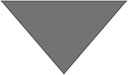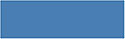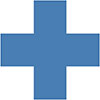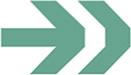Gode forfattere bruker en disposisjon for å organisere tankene sine. Tilbake i gamle dager, ville en disposisjon dvele ved en bunke med 3 x 5 kort. I dag er en disposisjon et Word-dokument, noe som gjør det lettere å ikke forveksle disposisjonen din med bestemors oppskrifter.
Words disposisjonsvisning presenterer et dokument på en unik måte. Den utnytter Words overskriftsstiler for å hjelpe deg med å gruppere og organisere tanker, ideer eller plottlinjer på en hierarkisk måte. Disposisjonsverktøy gjør det enkelt å blande rundt emner, lage underemner og blande inn tekst for å hjelpe deg med å organisere tankene dine. Selv om du ikke er en forfatter, kan du bruke Words Outline-modus til å lage lister, jobbe med prosjekter eller se opptatt ut når sjefen kommer.
Går inn i konturvisning
For å gå inn i disposisjonsvisning, klikk på Vis-fanen, og klikk på Disposisjon-knappen i visningsgruppen. Dokumentets presentasjon endres til å vise disposisjonsvisning, og disposisjonsfanen vises på båndet, som vist.
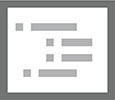
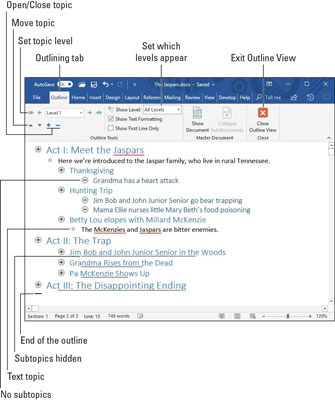
En typisk disposisjon.
For å avslutte disposisjonsvisning, klikk på Vis-fanen og velg en annen dokumentvisning. Du kan også klikke på den store, tutende Close Outline View-knappen.
- En knebøy, horisontal stang markerer slutten av omrisset. Du kan ikke slette den linjen.
- Alle grunnleggende Word-kommandoer fungerer i disposisjonsvisning. Du kan bruke markørtastene, slette tekst, stavekontrollere, lagre, sette inn oddetallstegn, skrive ut og så videre.
- Ikke bekymre deg for tekstformatet i disposisjonsvisningen; disposisjon handler ikke om formatering.
- Word bruker stilene Overskrift 1 til Overskrift 9 for disposisjonens emner. Hovedemner er formatert i overskrift 1, underemner i overskrift 2, og så videre.
- Bruk Brødtekst- eller Normal-stilen for å lage notater eller legge til tekst i omrisset.
En disposisjon er ikke en spesiell type dokument; det er et annet syn. Du kan bytte mellom disposisjonsvisning og en hvilken som helst annen visning, og dokumentets innhold endres ikke.
Skrive emner i Microsoft Word-oversikten
Disposisjoner er satt sammen av emner og underemner. Emner er hovedideer; underemner beskriver detaljene. Underemner kan inneholde sine egne underemner, og går ned til flere detaljnivåer. Hvor mye detaljer du bruker avhenger av hvor organisert du ønsker å være.
For å lage et emne, skriv inn teksten. Word formaterer automatisk emnet ved å bruke en bestemt overskriftsstil basert på emnenivået, som vist.
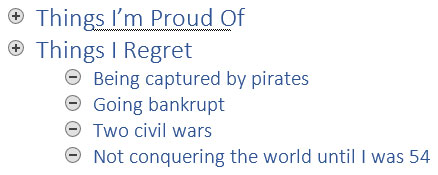
Emner i en oversikt.
Hold hovedemnenivåene korte og beskrivende. Dypere emner kan gå i mer detalj. Trykk på Enter-tasten når du er ferdig med å skrive ett emne og vil starte et annet.
- Bruk Enter-tasten for å dele et emne. For eksempel, for å dele emnet Gryter og panner, erstatt ordet og med et trykk på Enter-tasten.
- For å slå sammen to emner, trykk på Avslutt-tasten for å sende innsettingspekeren til slutten av det første emnet. Trykk deretter på Delete-tasten. Denne metoden fungerer akkurat som å slå sammen to avsnitt i et vanlig dokument.
Ikke bekymre deg for å organisere omrisset når du først oppretter det. I Words disposisjonsvisning kan du omorganisere emner etter hvert som ideene dine størkner. Mitt råd er å begynne å skrive ned ting nå og konsentrere seg om organisering senere.
Hvordan omorganisere emner i Microsoft Word
Konturene er flytende. Mens du jobber, kan noen emner bli viktigere og andre mindre viktige. Til disse endringene kan du flytte et emne opp eller ned:
- Klikk på Flytt opp-knappen (eller trykk Alt+Shift+↑) for å flytte et emne opp en linje.
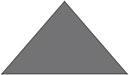
- Klikk på Flytt ned-knappen (eller trykk Alt+Shift+↓) for å flytte et emne nedover en linje.
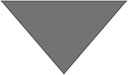
Du kan også dra et emne opp eller ned: Pek med musepekeren på sirkelen til venstre for emnet. Når musen er plassert akkurat, endres musepekeren til en 4-veis pil. Jeg anbefaler å bruke dette trikset bare når du flytter emner over kort avstand; å dra utover gjeldende skjerm kan vise seg å være uhåndterlig.
Hvis du trenger å flytte et emne og alle dets underemner, skjuler du først emnet. Når emnet utvides, flyttes kun selve emnet.
Hvordan degradere og markedsføre emner i Microsoft Word
Oversiktsorganisering inkluderer også å degradere emner som egentlig er underemner og promotere underemner til et høyere nivå. Å gjøre slike justeringer er en naturlig del av å jobbe i Outline-visning.
- Klikk på Degradere-knappen (eller trykk Alt+Shift+→) for å degradere et emne til et underemne.

- Klikk Promoter-knappen (eller trykk Alt+Shift+←) for å promotere et emne.

Nye emner du skriver blir opprettet på samme nivå som emnet ovenfor (hvor du trykket på Enter-tasten).
- For umiddelbart å gjøre et hvilket som helst emne til et hovedemne, klikk på Promoter til overskrift 1-knappen.

- Du kan bruke musen til å fremme eller nedgradere emner: Dra emnets sirkel til venstre eller høyre. Jeg innrømmer at dette trekket kan være vanskelig, og det er grunnen til at jeg bruker hurtigtastene eller knappene på båndet for å fremme eller nedgradere emner.
- Du trenger egentlig ikke skape delemner i Word så mye som du degradere høyere nivå emner.
- Fremme eller degradere et emne endrer avsnittsformatet. For eksempel, nedgradering av et emne på øverste nivå endrer stilen fra Overskrift 1 til Overskrift 2. Underemnet vises også innrykket på skjermen.
- Nivå-menyen i Disposisjon-fanens Disposisjonsverktøy-gruppe endres for å gjenspeile gjeldende emnenivå. Du kan også bruke rullegardinlisten til dette elementet for å fremme eller degradere emnet til et hvilket som helst spesifikt nivå i oversikten.
I motsetning til hovedemner, kan du bli ordrik med underemner. Tross alt er tanken her å utvide hovedtemaet.
I følge De som kan slike ting, må du ha minst to underemner for at de skal kvalifisere som underemner. Når du bare har ett underemne, har du enten et andre hovedemne eller du har laget et tekstemne.
Hvordan utvide og skjule emner i Microsoft Word
En detaljert oversikt er fantastisk, det perfekte verktøyet for å hjelpe deg med å skrive den romanen, organisere et møte eller sette prioriteringer. For å hjelpe deg med å trekke deg tilbake fra detaljene og se det store bildet, kan du skjule hele eller deler av en disposisjon. Selv når du organiserer, hjelper det noen ganger å skjule et emne for å holde det i perspektiv.
Ethvert emne med underemner viser et plusstegn (+) i sirkelen. For å skjule emnet og midlertidig skjule dets underemner, har du flere valg:
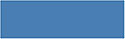
- Klikk på Skjul-knappen på Outlining-verktøylinjen.
- Trykk på Alt+Shift+_ (understreking) hurtigtasten.
- Dobbeltklikk på plusstegnet til venstre for emnet.
Når et emne er skjult, har det en uklar understreking, i tillegg til et plusstegn i ikonet til venstre for emnet. For å utvide et skjult emne, har du flere valg:
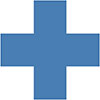
- Klikk på Utvid-knappen på Outlining-verktøylinjen.
- Trykk Alt+Shift++ (plusstegnet).
- Klikk på emnets plusstegnet.
Den raskeste måten å vise en disposisjon på et spesifikt emnenivå er å velge det nivået fra rullegardinlisten Vis nivå. For å finne den kommandoen, se på Disposisjonsverktøylinjen, i Disposisjonsverktøy-gruppen.
For eksempel, for å vise bare nivå 1- og nivå 2-emner, velg nivå 2 fra Vis nivå-knappens meny. Emner på nivå 3 og høyere forblir kollapset.
For å se hele omrisset, velg Vis alle nivåer fra Vis nivå-menyen.
Når noen av underemnene blir ordrike, setter du en hake ved alternativet Vis kun første linje. (Se på Disposisjon-fanen i Disposisjonsverktøy-gruppen for denne innstillingen.) Når den er aktiv, viser Word bare den første emnelinjen med tekst i ethvert emne.
Hvordan legge til et tekstemne i en Microsoft Word-disposisjon
Å lage en disposisjon kan potensielt handle om å skrive tekst. Når stemningen treffer deg, skriv! I stedet for å skrive prosa som et emne, bruk kommandoen Degrader til brødtekst. Dette er hvordan:
Trykk på Enter-tasten for å starte et nytt emne.
På Disposisjon-fanen, i Disposisjonsverktøy-gruppen, klikk på Degrader til brødtekst-knappen.
Tastatursnarveien er Ctrl+Shift+N, som også er tastatursnarveien for Normal-stilen.
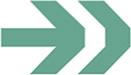
Disse trinnene endrer tekststilen til Brødtekst. På den måten kan du skrive tekst til en tale, noen instruksjoner i en liste eller en del dialog fra romanen din og ikke få den til å vises som et emne eller underemne.
Hvordan skrive ut en Microsoft Word-oversikt
Å skrive ut en disposisjon fungerer akkurat som å skrive ut et hvilket som helst annet dokument i Word, men med én stor forskjell: Bare synlige emner skrives ut.
For å kontrollere synlige emner, bruk Vis nivå-menyen. For eksempel, for å skrive ut hele omrisset, velg Alle nivåer fra Vis nivå-menyen og skriv ut.
For å skrive ut bare de to første nivåene i en disposisjon, velg Nivå 2 fra rullegardinlisten Vis nivå og skriv ut. Word bruker overskriftsstilene når det skriver ut omrisset, selv om det ikke rykker inn emner.