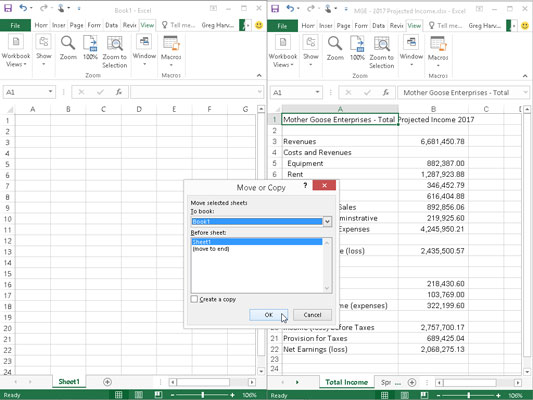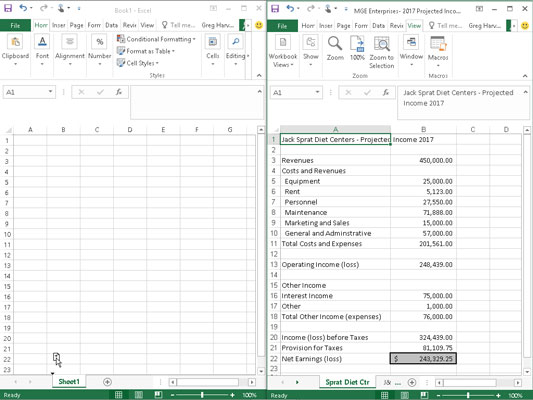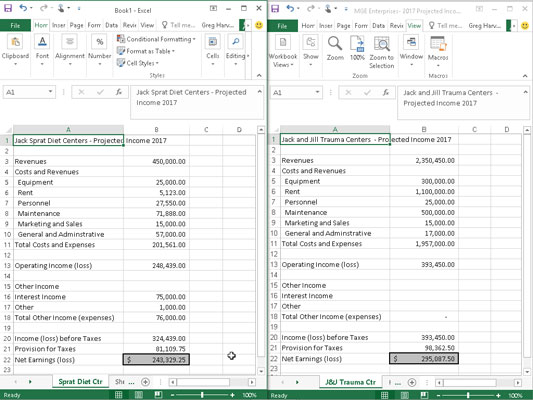I noen situasjoner i Excel 2016 må du flytte et bestemt regneark eller kopiere det fra en arbeidsbok til en annen. Følg disse trinnene for å flytte eller kopiere regneark mellom arbeidsbøker:
Åpne både arbeidsboken med regnearket(e) du vil flytte eller kopiere og arbeidsboken som skal inneholde det eller de flyttede eller kopierte regnearket(e).
Velg Fil → Åpne eller trykk Ctrl+O for å åpne begge arbeidsbøkene.
Velg arbeidsboken som inneholder regnearket(e) du vil flytte eller kopiere.
For å velge arbeidsboken med arkene som skal flyttes eller kopieres, klikk på popup-miniatyrbildet på oppgavelinjen i Windows.
Velg regnearket(e) du vil flytte eller kopiere.
For å velge et enkelt regneark, klikk på arkfanen. For å velge en gruppe med naboark, klikk på den første fanen og hold nede Shift mens du klikker på den siste fanen. For å velge ulike ark som ikke er tilstøtende, klikker du på den første fanen og holder nede Ctrl mens du klikker på hver av de andre arkfanene.
Høyreklikk arkfanen og klikk deretter Flytt eller Kopier på hurtigmenyen.
Excel åpner Flytt eller Kopier-dialogboksen (lik den som vises her) der du angir om du vil flytte eller kopiere det eller de valgte arkene og hvor du skal flytte eller kopiere dem.
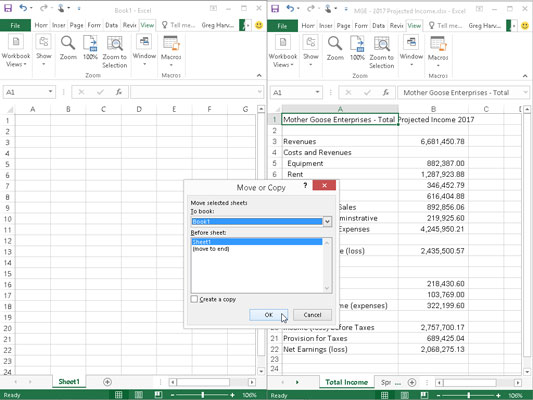
Bruk dialogboksen Flytt eller Kopier for å flytte eller kopiere fra gjeldende arbeidsbok til en annen arbeidsbok.
I rullegardinlisten Til bok velger du navnet på arbeidsboken du vil kopiere eller flytte regnearkene til.
Hvis du vil flytte eller kopiere det eller de valgte regnearkene til en ny arbeidsbok i stedet for til en eksisterende som du har åpen, velger du alternativet (ny bok) som vises helt øverst i rullegardinlisten Til bok.
I listen Før ark velger du navnet på arket som regnearket(e) du skal flytte eller kopiere skal gå foran. Hvis du vil at arket/arkene du flytter eller kopierer skal vises på slutten av arbeidsboken, velger du alternativet (Flytt til slutt).
Merk av for Opprett en kopi for å kopiere det eller de valgte regnearkene til den angitte arbeidsboken (i stedet for å flytte dem).
Klikk OK eller trykk Enter for å fullføre flytte- eller kopieringsoperasjonen.
Hvis du foretrekker en mer direkte tilnærming, kan du flytte eller kopiere ark mellom åpne arbeidsbøker ved å dra arkfanene fra ett arbeidsbokvindu til et annet. Denne metoden fungerer med flere ark eller et enkelt ark; Bare vær sikker på at du velger alle arkfanene før du starter dra-og-slipp-prosedyren.
For å dra et regneark fra en arbeidsbok til en annen, må du åpne begge arbeidsbøkene. Klikk på Ordne alt-kommandoknappen på Vis-fanen eller trykk Alt+WA og velg deretter en ordning (som Horisontal eller Vertikal for å plassere arbeidsbokvinduene enten oppå hverandre eller side ved side). Før du lukker dialogboksen Ordne Windows, må du kontrollere at avkrysningsboksen Windows i aktiv arbeidsbok ikke er merket; det vil si at den ikke inneholder en hake.
Etter å ha ordnet arbeidsbokvinduene, drar du regnearkfanen fra en arbeidsbok til en annen. Hvis du vil kopiere i stedet for å flytte regnearket, holder du nede Ctrl-tasten mens du drar arkikonet/-ene. For å finne regnearket i den nye arbeidsboken, plasser den nedoverpekende trekanten som beveger seg med arkikonet foran regnearkfanen der du vil sette den inn; slipp deretter museknappen eller fjern fingeren eller pekepennen fra berøringsskjermen.
Denne dra-og-slipp-operasjonen er en av de du ikke kan reversere ved å bruke Excels Angre-funksjon. Dette betyr at hvis du slipper arket i feil arbeidsbok, må du hente det egensindige arket selv og deretter dra og slippe det til stedet der det en gang hørte hjemme!
I de følgende figurene kan du se hvor enkelt det er å flytte eller kopiere et regneark fra en arbeidsbok til en annen ved å bruke denne dra-og-slipp-metoden.
Her ser du to arbeidsbokvinduer: Bok1 ny arbeidsbok (venstre rute) og MGE – 2017 Projected Income-arbeidsbok (høyre rute). Disse arbeidsbokvinduene er ordnet med kommandoknappen Vis side ved side på fanen Vis. For å kopiere Sprat Diet Ctr-arket fra MGE – 2017 Projected Income-arbeidsboken til den nye Book1-arbeidsboken, velg fanen Sprat Diet Ctr-ark og dra arkikonet til den nye posisjonen før Sheet1 (du trenger ikke å holde nede Ctrl-tasten som Excel kopierer alltid mellom data mellom forskjellige filer).
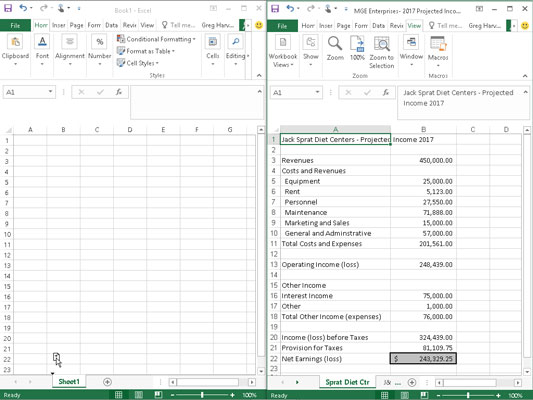
Kopiere Sprat Diet Ctr-arbeidsarket til Book1-arbeidsboken ved å dra og slipp.
Se nå på neste figur for å se arbeidsbøkene etter at du slipper museknappen. Som du kan se, setter Excel inn kopien av Sprat Diet Ctr-arbeidsarket i Book1-arbeidsboken på stedet angitt av trekanten som følger med arkikonet (før Sheet1 i dette eksemplet).
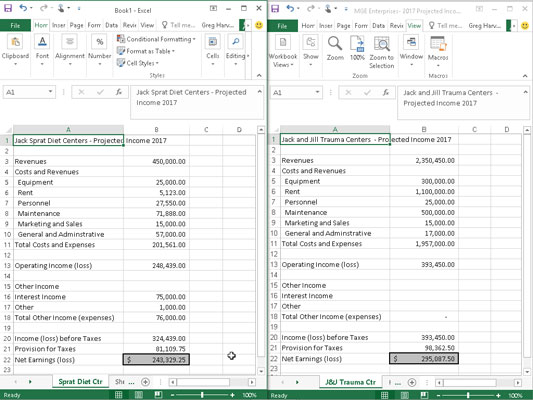
Bok1-arbeidsbok etter å ha flyttet en kopi av brislingdiett-ctr før ark1.