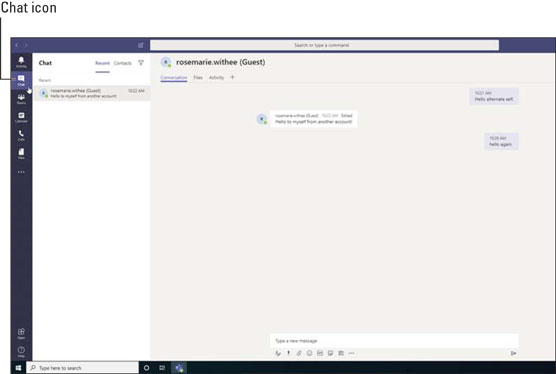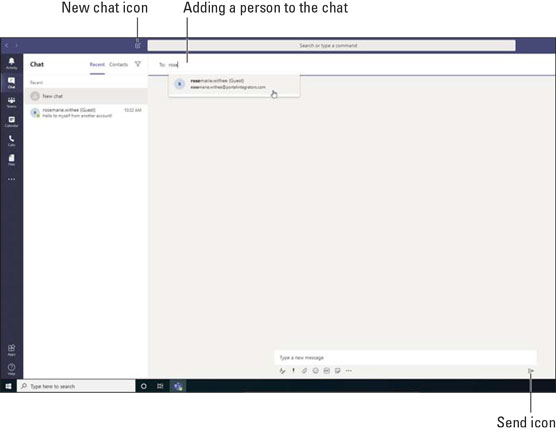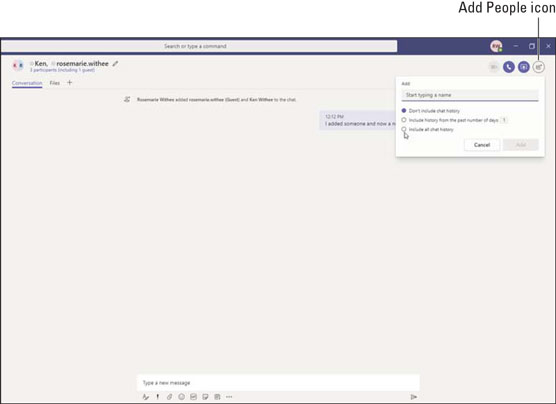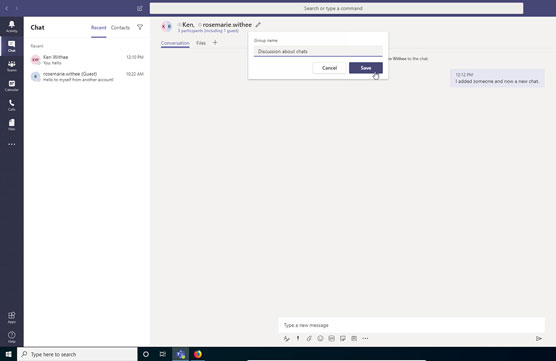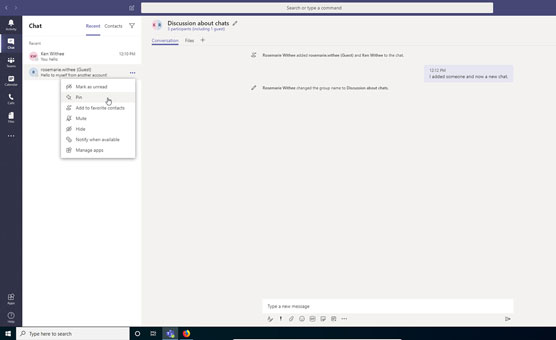De ulike måtene du kan kommunisere innenfor Microsoft Teams kan raskt bli forvirrende. Som en rask oppsummering er et team en gruppe mennesker, og en kanal er en pågående samtale i teamet. Du kan være i flere team og hvert lag kan ha flere kanaler.
Det fine med dette kommunikasjonssystemet er at det har struktur. Du kan alltid velge et team fra venstre navigasjonsrute og se kanalene i det teamet. Det kan imidlertid hende du også må bare chatte med noen eller med grupper av mennesker, og du vil ikke gå gjennom prosessen med å sette opp et nytt team eller en ny kanal. Teams har dekket deg med et konsept kalt chat . Du finner Chat-ikonet i venstre navigasjonsrute rett over Teams-ikonet, som vist.
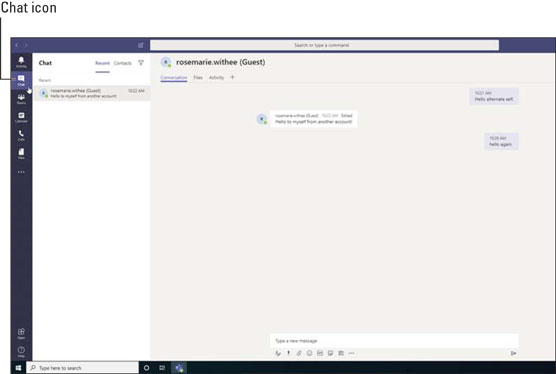
Chat-funksjonen til Teams.
En chat er en ad hoc-samtale mellom to eller flere personer.
Klikk på Chat-ikonet for å se en liste over alle åpne chatter. Hvis du husker at du brukte AOL Instant Messenger, Skype eller de fleste andre chatteapplikasjoner, vil du kanskje gjenkjenne at hvert chatteelement er som et vindu. Men i stedet for et nytt vindu for hver chat, vises hver chat som et element i listen. Klikk på en chat og du ser at hovedvinduet oppdateres for å vise den samtalen.
Starter en privat chat
Du kan starte en privat chat ved å velge New Chat-ikonet, som er plassert rett over Filter-ikonet øverst i chattelisten. Det nye chat-ikonet ser ut som et stykke papir med en blyant på. Når du velger ikonet, vises en ny chat på høyre side av Teams-arbeidsområdet. Du skriver inn navnet på personen du vil sende en chatmelding til i Til: -feltet, og klikker deretter på personens navn for å legge til den personen i chatten. Når du har lagt til personen i chatten, kan du sende en melding akkurat som du gjør i en kanal. Du skriver inn meldingen i tekstboksen nederst i chatteområdet og trykker på Enter-tasten på tastaturet eller velger Send-ikonet, som ser ut som et papirfly.
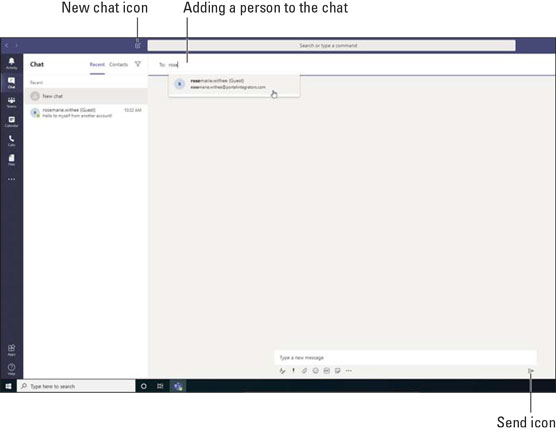
Starter en ny chat i Teams.
Legge til flere personer i en chat
Den forrige delen dekker hvordan du starter en ny chat. Du kan chatte med flere personer ved å legge dem til på Til:-linjen når du starter chatten. Det kan imidlertid hende du vil legge til flere personer i en eksisterende chat.
For å legge til flere personer i en chat som allerede har startet, velg Legg til personer-ikonet som vises øverst til høyre i chattevinduet. Deretter skriver du inn navnene på personene du vil legge til i dialogboksen Legg til. Hvis du chatter med bare én person og legger til en annen person, vil en ny chat vises med de tre personene i chatten. Hvis du allerede har tre personer i en chat og du legger til en fjerde person (eller flere), vil du bli presentert med muligheten til å inkludere chatteloggen for de nye personene du legger til, som vist.
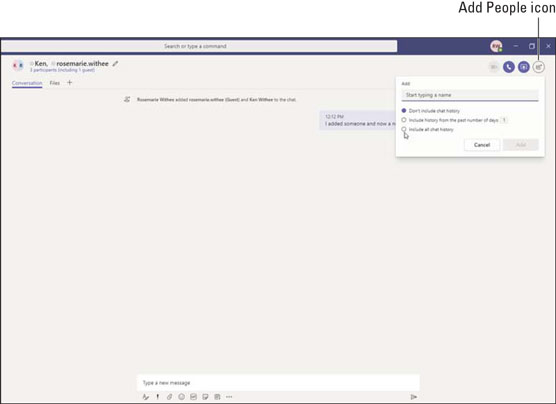
Legger til flere personer i en chat.
Hvis du chatter med én person, kan du ikke legge til en annen person i samme chat og dele historien til den personlige chatten med den nye tredjeparten. Funksjonen for å legge til personer og beholde loggen til chatten vises bare når det er minst tre personer allerede i chatten. Microsoft har sagt at dette gjøres av personvernhensyn og forventningen om at hvis det skjer en en-til-en-chat, bør Teams ikke la én person dele den konfidensielle chatten med andre mennesker.
Å gi en chat en tittel
Som standard er en chat oppført i chattelisten din med navnene på personene i chatten. Ofte vil en chat få sitt eget liv ettersom flere og flere mennesker blir lagt til, og chatten blir det sentrale kommunikasjonspunktet for et emne. Når dette skjer, synes jeg det er nyttig å gi chatten en tittel slik at når jeg ser gjennom listen over chatter, kan jeg raskt huske emnet for den chatten.
For å legge til en tittel på en chat, klikk på blyantikonet øverst i chatten og skriv inn et navn, som vist.
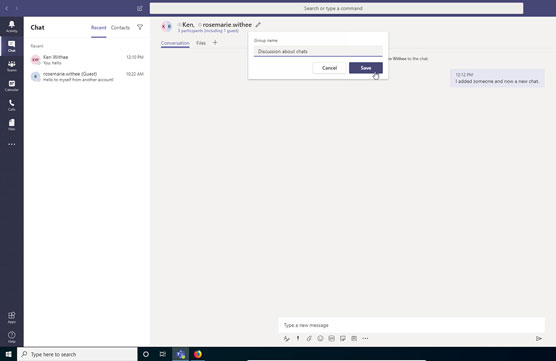
Legge til en tittel i en chat.
Fester en chat til toppen av listen
I tillegg til å gi en tittel til en chat, kan du også feste en chat slik at den alltid vises øverst på listen. Som standard er chatter oppført i rekkefølge med den sist brukte chatten øverst. Det jeg skal gjøre er å feste en chat til toppen av listen slik at jeg raskt kan komme til den chatten selv om det har gått noen dager siden noen har lagt til en melding i den.
For å feste en chat, velg ellipsen ved siden av chatten i venstre navigasjonsrute og velg Fest fra rullegardinmenyen Flere alternativer, som vist.
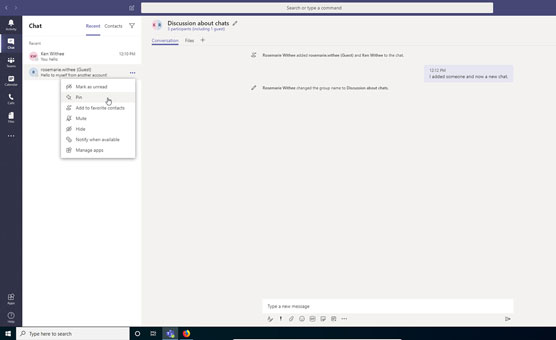
Feste en chat til toppen av listen for rask tilgang.