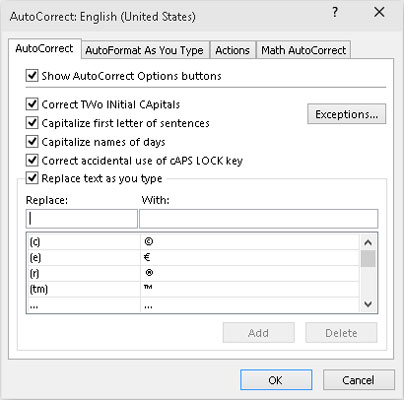Når du legger inn store mengder data i Excel 2016, er det lett for de stygge små skrivefeilene å snike seg inn i arbeidet ditt. Her er ting du kan gjøre i jakten på det perfekte regnearket.
Først, få Excel til å korrigere visse skrivefeil automatisk når de skjer med Autokorrektur-funksjonen. For det andre, korriger manuelt eventuelle ekle små feil som kommer gjennom, enten mens du fortsatt er i ferd med å skrive inn i cellen eller etter at oppføringen har gått inn.
Autokorrektur i Excel 2016
Autokorrektur-funksjonen er en gave fra himmelen for de som har en tendens til å gjøre de samme dumme skrivefeilene om og om igjen. Med Autokorrektur kan du varsle Excel 2016 om dine egne spesielle skrivefeil og fortelle programmet hvordan det automatisk skal fikse dem for deg.
Når du først installerer Excel, vet Autokorrektur-funksjonen allerede å automatisk korrigere to store bokstaver i en oppføring (ved å skrive små bokstaver), for å bruke store bokstaver i navnet på ukedagene og erstatte et bestemt antall tekstoppføringer og skrivefeil med spesiell erstatningstekst.
Du kan legge til i listen over teksterstatninger når som helst når du bruker Excel. Disse teksterstatningene kan være av to typer: skrivefeil som du rutinemessig gjør sammen med riktig stavemåte, og forkortelser eller akronymer som du skriver inn hele tiden sammen med de fullstendige formene.
Følg disse trinnene for å legge til erstatningene:
Velg Fil → Alternativer → Korrektur eller trykk Alt+FTP og klikk deretter Alternativer for autokorrektur-knappen eller trykk Alt+A.
Excel åpner Autokorrektur-dialogboksen vist i figuren.
På Autokorrektur-fanen i denne dialogboksen skriver du inn skrivefeilen eller forkortelsen i Erstatt-tekstboksen.
Skriv inn rettelsen eller det fullstendige skjemaet i tekstboksen Med.
Klikk på Legg til-knappen eller trykk på Enter for å legge til den nye skrivefeilen eller forkortelsen i Autokorrektur-listen.
Klikk OK-knappen for å lukke Autokorrektur-dialogboksen.
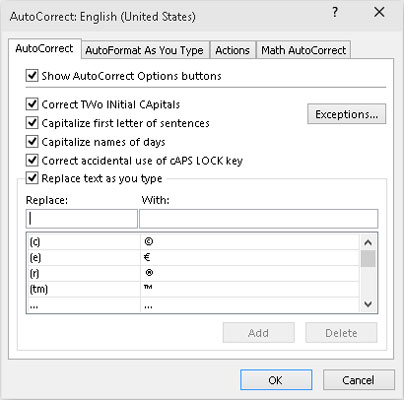
Bruk alternativene Erstatt og Med i Autokorrektur-dialogboksen for å legge til alle skrivefeil og forkortelser du vil at Excel skal korrigere eller fylle ut automatisk.
Celleredigeringsetikett i Word 2016
Til tross for hjelpen fra AutoCorrect, er det garantert noen feil som får deg. Hvordan du korrigerer dem avhenger egentlig av om du legger merke til det før eller etter at du har fullført celleoppføringen.
-
Hvis du oppdager feilen før du fullfører en oppføring, kan du slette den ved å trykke på tilbaketasten til du fjerner alle feil tegn fra cellen. Deretter kan du skrive inn resten av oppføringen eller formelen på nytt før du fullfører oppføringen i cellen.
-
Hvis du ikke oppdager feilen før etter at du har fullført celleoppføringen, har du valget mellom å erstatte hele greia eller redigere bare feilene.
-
Når du har å gjøre med korte oppføringer, vil du sannsynligvis ønske å ta erstatningsruten. For å erstatte en celleoppføring, plasser cellepekeren i den cellen, skriv inn erstatningsoppføringen og klikk deretter Enter-knappen eller trykk Enter.
-
Når feilen i en oppføring er relativt enkel å fikse og oppføringen er på langsiden, vil du sannsynligvis redigere celleoppføringen i stedet for å erstatte den. For å redigere oppføringen i cellen, dobbeltklikk eller dobbeltklikk på cellen eller velg cellen og trykk deretter F2.
-
Hvis du gjør en av disse, aktiveres formellinjen på nytt ved å vise Enter- og Cancel-knappene igjen og plassere innsettingspunktet i celleoppføringen i regnearket. (Hvis du dobbeltklikker eller dobbelttrykker, plasserer innsettingspunktet seg uansett hvor du klikker; trykk på F2, og innsettingspunktet plasserer seg etter det siste tegnet i oppføringen.)
-
Legg også merke til at modusindikatoren endres til Rediger. Mens du er i denne modusen, kan du bruke musen eller piltastene til å plassere innsettingspunktet på stedet i celleoppføringen som må fikses.
Tabellen nedenfor viser tastetrykkene du kan bruke til å flytte innsettingspunktet i celleoppføringen og slette uønskede tegn. Hvis du vil sette inn nye tegn ved innsettingspunktet, begynner du ganske enkelt å skrive. Hvis du vil slette eksisterende tegn ved innsettingspunktet mens du skriver nye, trykker du på Insert-tasten på tastaturet for å bytte fra normal innsettingsmodus til overskrivingsmodus. For å gå tilbake til normal innsettingsmodus, trykk på Sett inn en gang til. Når du er ferdig med å korrigere celleoppføringen, må du fullføre redigeringene ved å trykke Enter før Excel oppdaterer innholdet i cellen.
Tastetrykk for å fikse disse celleinntastingsfeilene
| Tastetrykk |
Hva tastetrykket gjør |
| Slett |
Sletter tegnet til høyre for innsettingspunktet |
| Tilbake |
Sletter tegnet til venstre for innsettingspunktet |
| Høyre pil |
Plasserer innsettingspunktet ett tegn til høyre |
| Venstre pil |
Plasserer innsettingspunktet ett tegn til venstre |
| Pil opp |
Plasserer innsettingspunktet, når det er på slutten av
celleinnføringen, til forrige posisjon til venstre |
| Avslutt eller pil ned |
Flytter innsettingspunktet etter det siste tegnet i cellen
oppføring |
| Hjem |
Flytter innsettingspunktet foran det første tegnet
i celleoppføringen |
| Ctrl + høyrepil |
Plasserer innsettingspunktet foran neste ord i
celleoppføringen |
| Ctrl + venstre pil |
Plasserer innsettingspunktet foran det foregående ordet i
celleoppføringen |
| Sett inn |
Veksler mellom innsettings- og overskrivingsmodus |
Mens Excel er i redigeringsmodus, må du legge inn det redigerte celleinnholdet på nytt ved enten å klikke Enter-knappen på formellinjen eller trykke Enter-tasten eller trykke Tab eller Shift+Tab-kombinasjonen. Du kan bruke piltastene som en måte å fullføre en oppføring kun når programmet er i Enter-modus. Når programmet er i redigeringsmodus, flytter piltastene innsettingspunktet bare gjennom oppføringen du redigerer, ikke til en ny celle.