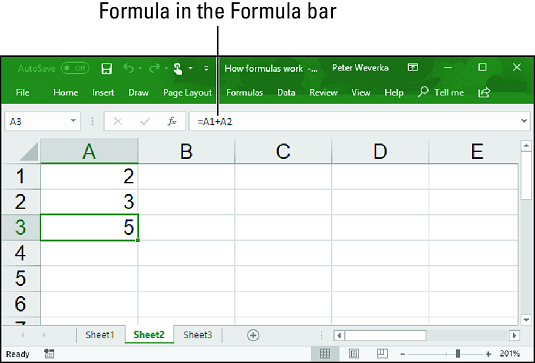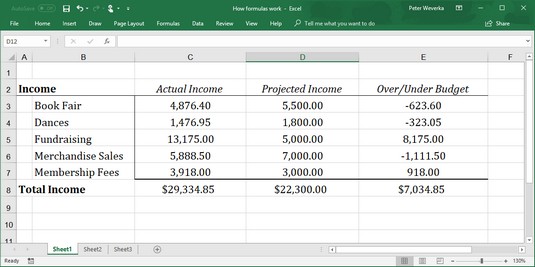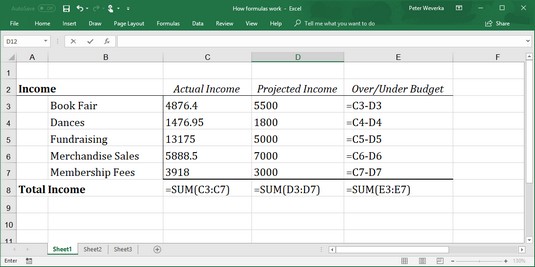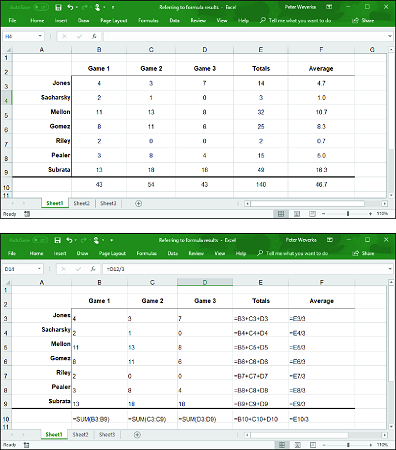Excel gjør mange superkule ting. For å se dem i all sin prakt, må du forstå hvordan du arbeider med Excel-formler. En formel, du kanskje husker fra de søvnige timene du brukte i matematikktimen, er en måte å beregne tall på. For eksempel er 2+3=5 en formel. Når du skriver inn en formel i en celle, beregner Excel formelen og viser resultatene i cellen. Klikk i celle A3 og skriv inn =2+3 , for eksempel, og Excel viser tallet 5 i celle A3.
Refererer til celler i formler
I tillegg til tall kan Excel-formler referere til innholdet i forskjellige celler. Når en formel refererer til en celle, brukes tallet i cellen til å beregne formelen. På bildet nedenfor inneholder for eksempel celle A1 tallet 2; celle A2 inneholder tallet 3; og celle A3 inneholder formelen =A1+A2. Som vist i celle A3 er resultatet av formelen 5. Hvis du endrer tallet i celle A1 fra 2 til 3, blir resultatet av formelen i celle A3 (=A1+A2) 6, ikke 5. Når en formel refererer til en celle og tallet i cellen endres, resultatet av formelen endres også.
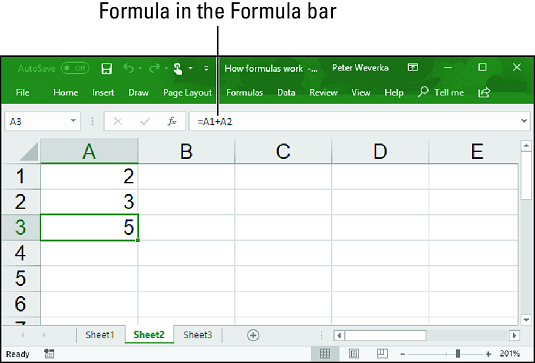
En enkel Excel-formel.
For å se verdien av å bruke cellereferanser i formler, vurder regnearket vist nedenfor. Formålet med dette regnearket er å spore budsjettet til en skoles foreldreforening (PTA):
- Kolonne C, Faktisk inntekt, viser inntekter fra forskjellige kilder.
- Kolonne D, Prosjektert inntekt, viser hva PTA-medlemmene trodde inntektene fra disse kildene ville være.
- Kolonne E, Over/Under budsjett, viser hvordan faktisk inntekt er sammenlignet med anslått inntekt fra de forskjellige kildene.
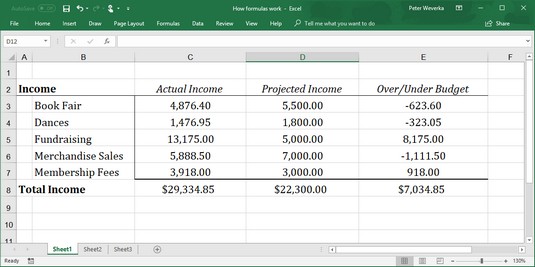
Bruke Excel-formler i et regneark.
Etter hvert som tallene i kolonnen Faktisk inntekt (kolonne C) oppdateres, endres tallene i kolonnen Over/Under budsjett (kolonne E) og totalinntektsraden (rad 8) øyeblikkelig. Disse tallene endres øyeblikkelig fordi formlene refererer til tallene i cellene, ikke til uforanderlige tall (kjent som konstanter ).
Bildet nedenfor viser formlene som brukes til å beregne dataene i regnearket ovenfor. I kolonne E trekker formler tallene i kolonne D fra tallene i kolonne C for å vise hvor PTA over- eller underbudsjetterte for de ulike inntektskildene. I rad 8 kan du se hvordan SUM-funksjonen brukes til å summere celler i rad 3 til 7
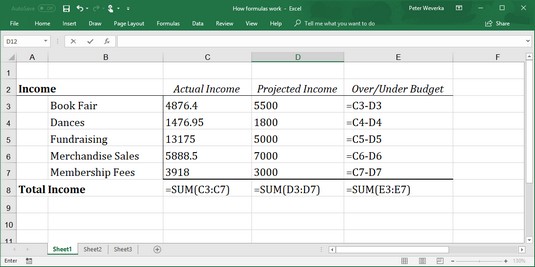
Formlene som brukes til å generere tallene i Excel-regnearket ovenfor.
Excel er bemerkelsesverdig bra til å oppdatere cellereferanser i formler når du flytter celler. For å se hvor bra Excel er, vurder hva som skjer med celleadresser i formler når du sletter en rad i et regneark. Hvis en formel refererer til celle C1, men du sletter rad B, blir rad C rad B og verdien i celle C1 endrer adresser fra C1 til B1. Du skulle tro at referanser i formler til celle C1 ville være utdaterte, men du ville tatt feil. Excel justerer automatisk alle formler som refererer til celle C1. Disse formlene refererer nå til celle B1 i stedet.
Hvis du er nysgjerrig, kan du vise formler i regnearkceller i stedet for resultatene av formler ved å trykke Ctrl+' (apostrof) eller klikke på Vis formler-knappen på Formler-fanen. (Du må kanskje klikke på Formelrevisjon-knappen først, avhengig av størrelsen på skjermen.) Klikk Vis formler-knappen en gang til for å se formelresultatene igjen.
Med henvisning til formelresultater i Excel 2019-formler
I tillegg til å referere til celler med tall i dem, kan du referere til formelresultater i en celle. Tenk på arbeidsarket nedenfor. Hensikten med dette regnearket er å spore scoringer av spillerne på et basketballag over tre kamper:
- Totals-kolonnen (kolonne E) viser totalt poeng hver spiller scoret i de tre kampene.
- Gjennomsnittskolonnen (kolonne F), ved hjelp av formelresultatene i Totals-kolonnen, bestemmer hvor mye hver spiller har scoret i gjennomsnitt. Gjennomsnittskolonnen gjør det ved å dele resultatene i kolonne E med 3, antall spilte spill.
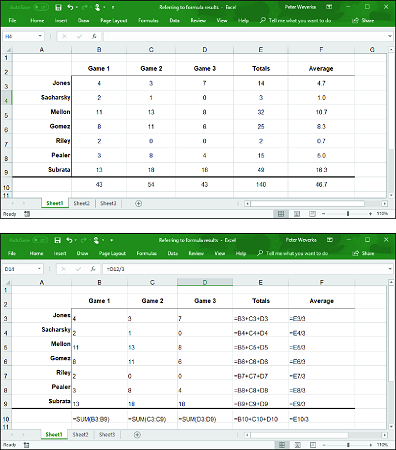
Bruk av Excel-formelresultater som andre formler.
I dette tilfellet bruker Excel resultatene av totalberegningsformlene i kolonne E for å beregne gjennomsnittlige poeng per spill i kolonne F.
Operatører i Excel 2019-formler
Addisjon, subtraksjon og divisjon er ikke de eneste operatorene du kan bruke i formler. Tabellen nedenfor forklarer de aritmetiske operatorene du kan bruke og tasten du trykker for å angi hver operator. I tabellen er operatører oppført i rekkefølge.
Aritmetiske operatorer for bruk i formler
| Presedens |
Operatør |
Eksempelformel |
Returnerer |
| 1 |
% (prosent) |
=50 % |
50 prosent, eller 0,5 |
| 2 |
^ (Eksponentiering) |
=50^2 |
50 til andre potens, eller 2500 |
| 3 |
* (Multiplikasjon) |
=E2*4 |
Verdien i celle E2 multiplisert med 4 |
| 3 |
/ (divisjon) |
=E2/3 |
Verdien i celle E2 delt på 3 |
| 4 |
+ (Tillegg) |
=F1+F2+F3, |
Summen av verdiene i disse cellene |
| 4 |
– (subtraksjon) |
=G5–8, |
Verdien i celle G5 minus 8 |
| 5 |
& (sammenkobling) |
=″Delenr. ″&D4 |
Teksten delnr. og verdien i celle D4 |
| 6 |
= (lik) |
=C5=4, |
Hvis verdien i celle C5 er lik 4, returnerer TRUE; returnerer FALSE ellers |
| 6 |
<> (Ikke lik) |
=F3<>9 |
Hvis verdien i celle F3 ikke er lik 9, returneres TRUE; returnerer FALSE ellers |
| 6 |
< (less=""> |
=B9<>< code=""></> |
Hvis verdien i celle B9 er mindre enn verdien i celle E11, returneres TRUE; returnerer FALSE ellers |
| 6 |
<= (mindre="" enn="" eller="" lik=""> |
=A4<> |
Hvis verdien i celle A4 er mindre enn eller lik 9, returneres TRUE; returnerer FALSE ellers |
| 6 |
> (Større enn) |
=E8>14 |
Hvis verdien i celle E8 er større enn 14, returnerer TRUE; returnerer FALSE ellers |
| 6 |
>= (større enn eller lik) |
=C3>=D3 |
Hvis verdien i celle C3 er større enn eller lik verdien i celle D3, returneres TRUE; returnerer FALSE ellers |
En annen måte å beregne en formel på er å bruke en funksjon. En funksjon er en innebygd formel som følger med Excel. SUM, for eksempel, legger til tallene i cellene. AVG finner gjennomsnittet av forskjellige tall.
Rekkefølgen for Excel-formler
Når en formel inkluderer mer enn én operator, betyr rekkefølgen operatorene vises i i formelen mye. Tenk på denne formelen:
=2+3*4
Resulterer denne formelen i 14 (2+[3*4]) eller 20 ([2+3]*4)? Svaret er 14 fordi Excel 2019 utfører multiplikasjon før addisjon i formler. Multiplikasjon har med andre ord forrang over addisjon.
Rekkefølgen som beregninger gjøres i en formel som inkluderer forskjellige operatorer kalles forrangsrekkefølgen. Husk å huske rekkefølgen når du konstruerer komplekse formler med mer enn én operator:
Prosent (%)
Eksponentiering (^)
Multiplikasjon (*) og divisjon (/); operasjonene lengst til venstre beregnes først
Addisjon (+) og subtraksjon (-); operasjonene lengst til venstre beregnes først
Sammenkobling (&)
Sammenligning (<,> <=,>,>= og <>)
For å komme rundt problemet med rangeringsrekkefølge, skriv deler av formler i parentes. Operasjoner i parentes beregnes før alle andre deler av en formel. For eksempel er formelen =2+3*4 lik 20 når den skrives på denne måten: =(2+3)*4.