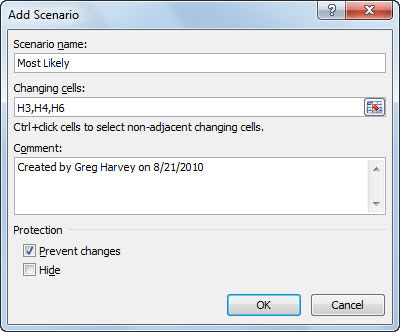Scenario Manager i Excel 2010 lar deg opprette og lagre sett med forskjellige inngangsverdier som gir forskjellige beregnede resultater som navngitte scenarier (som Best Case, Worst Case og Most Likely Case). Nøkkelen til å lage de ulike scenariene for en tabell er å identifisere de ulike cellene i dataene hvis verdier kan variere i hvert scenario. Du velger deretter disse cellene (kjent som å endre celler ) i regnearket før du åpner dialogboksen Scenariobehandling.
Trinnene nedenfor følger et spesifikt eksempel for bruk av Scenario Manager for å hjelpe deg å forstå hvordan du bruker denne funksjonen. Figuren viser en salgsprognosetabell etter å ha valgt de tre endringscellene i regnearket – H3 kalt Sales_Growth, H4 kalt COGS (Cost of Goods) og H6 kalt Expenses – og deretter åpnet Scenario Manager-dialogboksen.
Eksemplet bruker tre scenarier basert på følgende sett med verdier for de tre skiftende cellene:
-
Mest sannsynlig , hvor Sales_Growth-prosenten er 5 %, COGS er 20 % og utgifter er 25 %
-
Best case , der Sales_Growth-prosenten er 8 %, COGS er 18 % og Expenses er 20 %
-
Worst case , der Sales_Growth-prosenten er 2 %, COGS er 25 % og utgifter er 35 %

Bruk Scenario Manager til å legge til og bytte til forskjellige scenarier i regnearket.
Følg disse trinnene for å bruke Scenario Manager:
På Data-fanen på båndet, velg What-If Analysis→ Scenario Manager i Dataverktøy-gruppen.
Dialogboksen Scenariobehandling vises.
For å lage et scenario, klikk på Legg til-knappen.
Dialogboksen Legg til scenario vises.
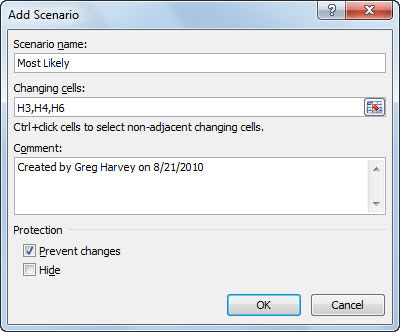
Lag et scenario i dialogboksen Legg til scenario.
Skriv inn navnet på scenariet ( Mest sannsynlig , i dette eksemplet) i tekstboksen Scenarionavn, spesifiser endringscellene (hvis de ikke var valgt tidligere), og klikk OK.
Excel viser dialogboksen Scenarioverdier.
Skriv inn verdiene for hver av cellene i endring i tekstboksene.
I dette eksemplet vil du angi følgende verdier for det mest sannsynlige tilfellet:
-
0,05 i Sales_Growth-tekstboksen
-
0,20 i COGS-tekstboksen
-
0,25 i tekstboksen Utgifter
Klikk på Legg til-knappen.
Excel viser dialogboksen Legg til scenario på nytt.
Gjenta trinn 3 til 5 for å gå inn i de andre scenariene. Når du er ferdig med å angi verdier for det endelige scenariet, klikker du OK i stedet for Legg til.
Scenariobehandling-dialogboksen vises igjen, denne gangen viser navnene på alle scenarier i Scenario-listeboksen.
For å få Excel til å koble de endrede verdiene fra et hvilket som helst scenario inn i tabellen, klikk på scenarionavnet i Scenario-listeboksen og klikk deretter på Vis.
Klikk på Lukk-knappen når du er ferdig med Scenario Manager.
Etter å ha lagt til de ulike scenariene for en tabell i regnearket ditt, ikke glem å lagre arbeidsboken. På den måten vil du ha tilgang til de ulike scenariene hver gang du åpner arbeidsboken i Excel ved å åpne Scenario Manager, velge scenarionavnet og klikke på Vis-knappen.