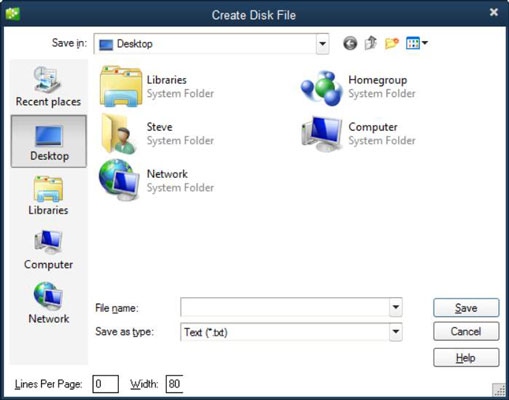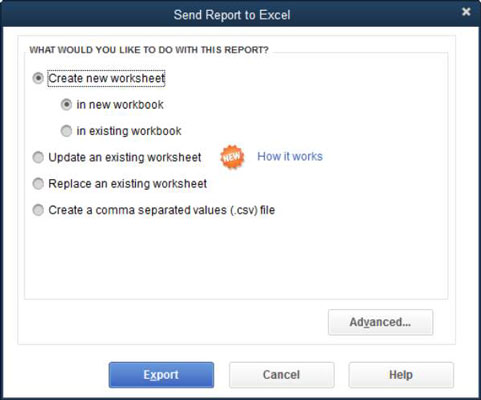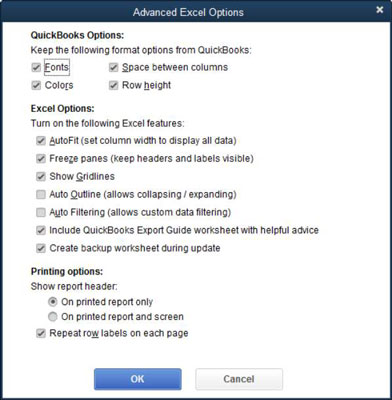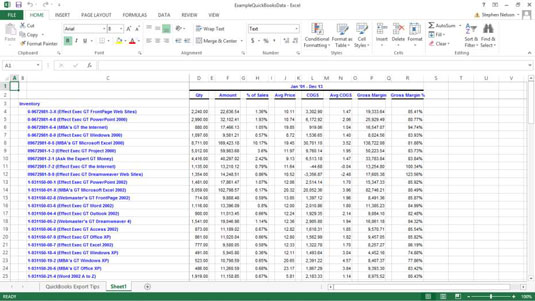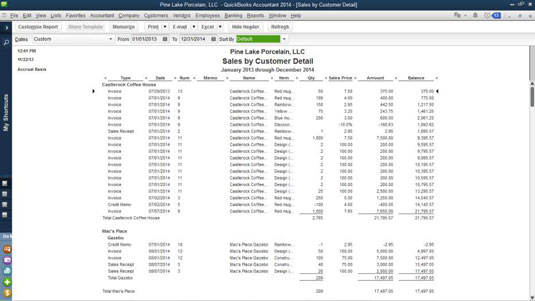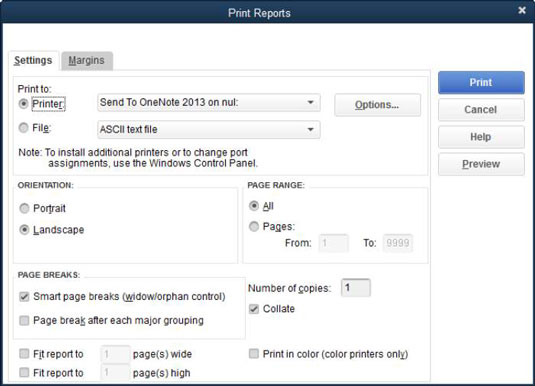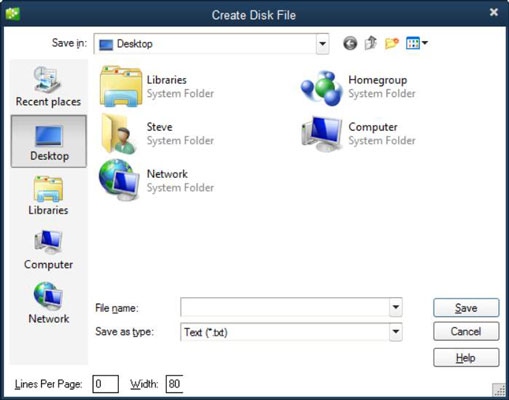Ditt første skritt når du henter Excel-data fra en av disse eksterne kildene, forutsatt at du senere vil importere dataene, er å først bruke det andre applikasjonsprogrammet – for eksempel et regnskapsprogram – for å eksportere dataene som skal analyseres til en fil.
Du har to grunnleggende tilnærminger tilgjengelig for å eksportere data fra et annet program: direkte eksport og eksport til en tekstfil.
Direkte eksport
Direkte eksport er tilgjengelig i mange regnskapsprogrammer fordi regnskapsførere elsker å bruke Excel til å analysere data. For eksempel er det mest populære regnskapsprogrammet for småbedrifter i verden QuickBooks fra Intuit. Når du produserer en regnskapsrapport i QuickBooks, inneholder rapportdokumentvinduet en knapp merket Excel eller Eksporter . Klikk på denne knappen, og QuickBooks viser dialogboksen Send rapport til Excel.
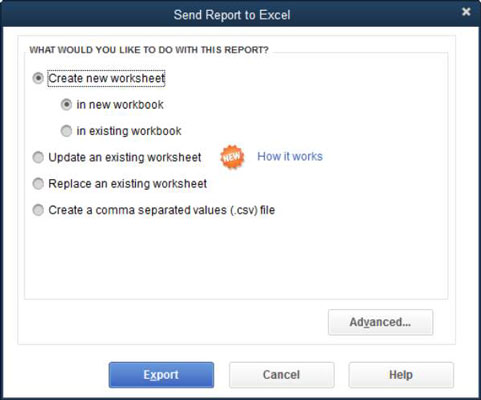
Dialogboksen Send rapport til Excel inneholder alternativknapper som du kan bruke til å angi om du vil sende rapporten til en fil med kommadelte verdier, til et nytt Excel-regneark eller til et eksisterende Excel-regneark.
For å sende ( eksportere ) rapporten til et eksisterende Excel-regneark, må du identifisere den arbeidsboken ved å skrive inn arbeidsbokens banenavn og filnavn i tekstboksen. Eller klikk på Bla gjennom-knappen og bruk dialogboksen Åpne Microsoft Excel-fil som vises (ikke vist) for å identifisere mappen og arbeidsbokfilen.
Dialogboksen Eksporter rapport inneholder også en Avansert-knapp. Klikk på denne knappen, og QuickBooks viser dialogboksen Avansert som du kan bruke til å kontrollere hvordan den eksporterte rapporten ser ut. For eksempel kan du velge hvilke fonter, farger, avstander og radhøyde du vil ha. Du kan også slå på og av Excel-funksjoner i den nyopprettede arbeidsboken, inkludert Autotilpasning, Gridlines og så videre.
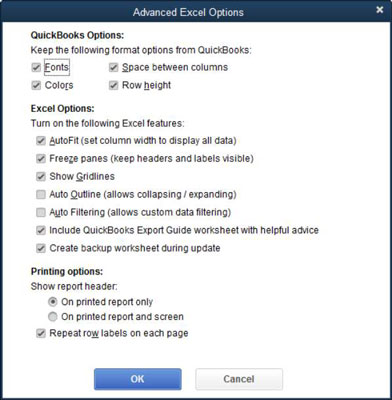
Du kan se hvordan QuickBooks-rapporten ser ut etter at den har blitt direkte eksportert til Excel.
Ok, åpenbart vil du kanskje ikke eksportere fra QuickBooks. Du kan eksportere data direkte fra et databaseprogram som for eksempel Microsoft Access.
Men det viktigste du trenger å vite er at applikasjoner som lagrer og samler inn data ofte gir deg en praktisk måte å eksportere informasjon til Excel. Forutsigbart fungerer noen applikasjonsprogrammer annerledes, men vanligvis er prosessen lite mer enn å klikke på en knapp merket Excel eller velge en kommando merket noe som Eksporter eller Eksporter til Excel.
Derfor, når du eksporterer data fra et annet program, er det første trinnet ditt å grave og undersøke litt for å se om det er en måte å enkelt og automatisk eksportere data til Excel. Denne faktaundersøkelsen bør ikke ta mye tid hvis du bruker det elektroniske hjelpesystemet.
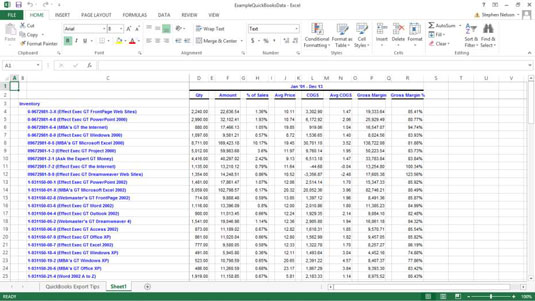
Versjoner av Microsoft Access til og med Access 2003 inkluderer en eksportkommando på Fil-menyen, og Access 2007 og nyere versjoner inkluderer en eksportkommando på Microsoft Office-menyen. Velg kommandoen Eksporter for å eksportere en Access-tabell, rapport eller spørring til Excel. Bare velg den aktuelle kommandoen og bruk deretter dialogboksen som Access viser for å spesifisere hvor den eksporterte informasjonen skal plasseres.
Eksporterer til en tekstfil
Når du først må eksportere data til en tekstfil fordi det andre programmet ikke automatisk eksporterer dataene dine til en Excel-arbeidsbok, må du gjøre litt mer innsats. Heldigvis er prosessen fortsatt ganske grei.
Når du jobber med programmer som ikke automatisk oppretter en Excel-arbeidsbok, lager du bare en tekstversjon av en rapport som viser dataene du vil analysere.
Trikset er at du sender rapporten til en tekstfil i stedet for å sende denne rapporten til en skriver. På denne måten blir rapporten lagret på disken som tekst i stedet for som utskrift. Senere kan Excel enkelt importere disse tekstfilene.
Se hvordan dette fungerer mer konkret ved å følge hvordan prosessen fungerer i QuickBooks. Anta at du virkelig ønsket å skrive ut en liste over varer du selger. Det første trinnet er å lage en rapport som viser denne listen. I QuickBooks produserer du denne rapporten ved å velge riktig kommando fra Rapporter-menyen.
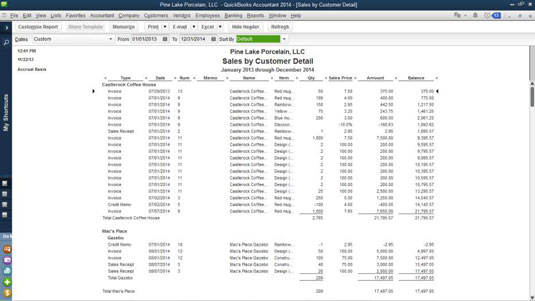
Neste trinn er å skrive ut denne rapporten til en tekstfil. I QuickBooks klikker du på Skriv ut-knappen eller velger Fil → Skriv ut rapport. Ved å bruke begge tilnærmingene viser QuickBooks dialogboksen Skriv ut rapporter.
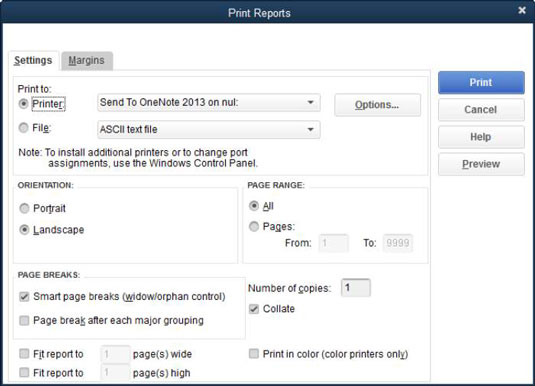
Vær oppmerksom på alternativknappene Skriv ut til som vises nær toppen av kategorien Innstillinger. QuickBooks, som mange andre programmer, gir deg muligheten til å skrive ut rapporten enten til en skriver eller til en fil.
Hvis du senere ønsker å importere informasjonen på rapporten, bør du skrive ut rapporten til en fil. Når det gjelder QuickBooks, betyr dette at du velger Fil-alternativknappen.
Den andre tingen du må gjøre - hvis du får et valg - er å bruke en skilletegn. Fil-rullegardinlisten viser som filtypen QuickBooks vil skrive ut. Ofte lar programmer deg imidlertid skrive ut avgrensede tekstfiler.
Avgrensede tekstfiler bruker standardtegn, kalt skilletegn, for å skille informasjonsfelt i rapporten. Du kan fortsatt importere en rett ASCII-tekstfil, men det er enklere å importere en avgrenset tekstfil. Derfor, hvis det andre programmet ditt gir deg muligheten til å lage avgrensede tekstfiler, gjør det. I QuickBooks kan du lage både kommadelte filer og tabulatordelte filer.
I QuickBooks angir du at du vil ha en avgrenset tekstfil ved å velge kommadelt fil eller tabulatordelt fil fra rullegardinlisten Fil i dialogboksen Skriv ut rapporter.
For å skrive ut rapporten som en fil, klikker du ganske enkelt på Skriv ut-knappen i dialogboksen Skriv ut rapporter. Vanligvis ber applikasjonen deg om et banenavn. Den banenavn omfatter både stasjonen og mappen plasseringen av tekstfilen, samt navnet på filen. Du oppgir denne informasjonen, og deretter produserer applikasjonen tekstfilen.