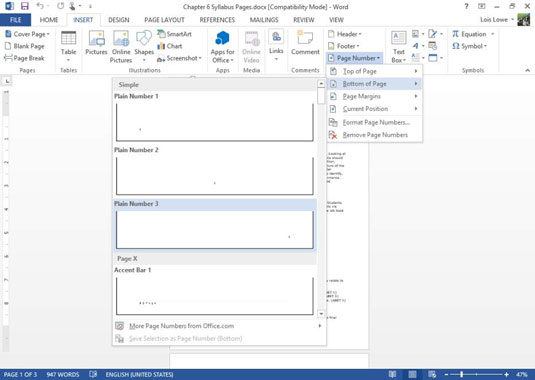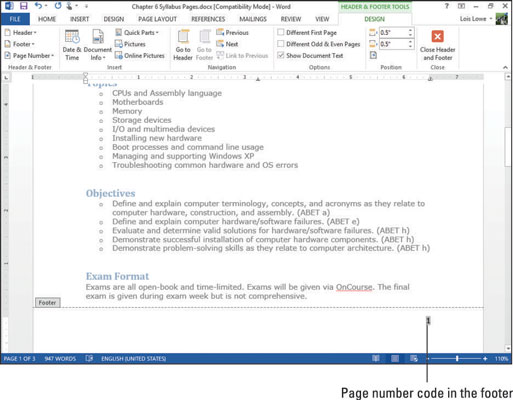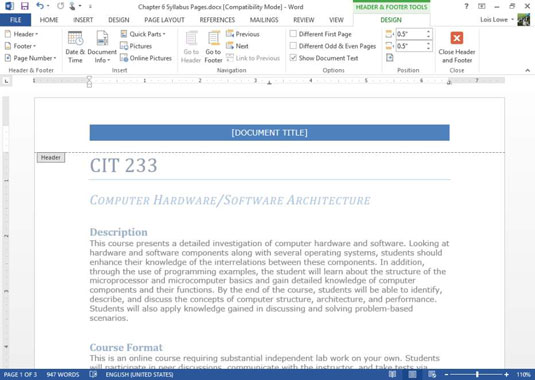I Word 2013 h eaders og bunntekst inneholde materiale som gjentar øverst og nederst på hver side, henholdsvis utsiden av den øvre og nedre kanter. Toppteksten er området øverst på en side, og bunnteksten er området nederst, utenfor topp- og bunnmargen. Hvert dokument har et topp- og bunntekstområde, som begge er tomme som standard.
Toppteksten og bunnteksten vises i utskriftsoppsett og weboppsettvisninger, i lesemodus og også på den utskrevne siden. (Hvis du er i utkastvisning, kan det være lurt å bytte til utskriftsoppsettvisning for lettere å følge med.)
Du kan plassere tekst i topp- og bunnteksten som gjentas på hver side (eller bare enkelte sider), og du kan sette inn en rekke koder i dem som viser informasjon som sidetall, datoer og klokkeslett. Vannmerker er også en del av en overskrift, selv om vannmerker vanligvis strekker seg utenfor overskriftsområdet.
Hvordan legge til sidetall
Har du noen gang mistet en bunke med papirer som måtte holde seg i en bestemt rekkefølge? Hvis sidene var nummererte, var det ganske enkelt å sette dem sammen igjen. Hvis ikke, for en frustrerende, tidkrevende oppgave.
Heldigvis gjør Word det veldig enkelt å nummerere dokumentsidene dine. Og du kan velge mellom en rekke nummereringsstiler og formater. Når du nummererer sider i Word, trenger du ikke å skrive inn tallene manuelt på hver side. I stedet legger du inn en kode i dokumentet som nummererer sidene automatisk. Søt!
Når du bruker sidenummereringsfunksjonen i Word, setter den automatisk inn riktig kode i enten topp- eller bunnteksten slik at hver side nummereres fortløpende.
Sidetall er bare synlige i utskriftsoppsettvisning, lesemodus, forhåndsvisning og på selve utskriftene. Du ser ikke sidetallene hvis du arbeider i utkastvisning eller weblayoutvisning, selv om de fortsatt finnes i dokumentet.
Åpne et dokument.
Velg Sett inn → Sidenummer → Nederst på siden → Vanlig nummer 3.
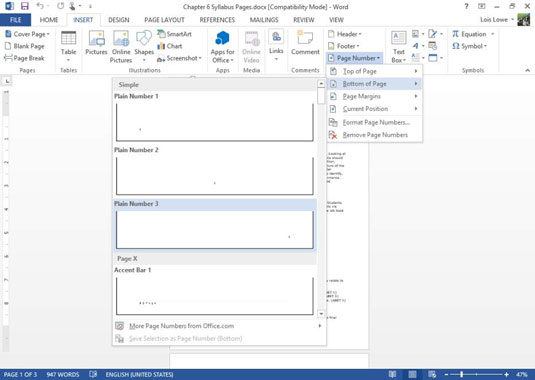
En sidenummerkode plasseres på høyre side av bunnteksten, og bunnteksten blir aktiv. Zoom inn om nødvendig for å se det bedre.
Legg merke til de andre sidetallposisjonsalternativene i stedet for nederst på siden:
-
Øverst på siden: Plasserer sidenummerkoden i overskriften (øverst på siden). Sidetallene vises på hver side.
-
Sidemarger: Plasserer sidenummerkoden på siden av siden. Sidetallene vises på hver side.
-
Nåværende posisjon: Plasserer sidenummerkoden ved innsettingspunktet i dokumentet (som en engangsting). Fordi koden ikke er i topp- eller bunnteksten, gjentas den ikke på hver side. Du kan bruke dette til å lage en kryssreferanse til innhold som er på en annen side, for eksempel.
-
Formater sidetall: Åpner en dialogboks der du kan finjustere formateringen av sidenummereringskoden, for eksempel å bruke romertall eller bokstaver i stedet for sifre.
-
Fjern sidetall: Fjerner eksisterende sidenummereringskode(r).
Du kan ikke redigere hoveddelen av dokumentet mens du er i denne modusen. For å fortsette arbeidet i hoveddelen av dokumentet, dobbeltklikk på hoveddokumentet (hvor som helst under toppteksten eller over bunnteksten).
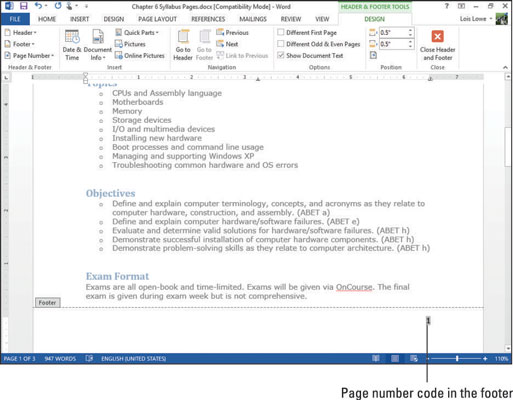
Sidenummerkoden er grå når du velger den; det er din anelse om at det er en kode og ikke vanlig tekst.
Dobbeltklikk hvor som helst i hoveddelen av dokumentet for å forlate bunnteksten.
Brødteksten i dokumentet blir redigerbar igjen, og de faktiske sidetallene vises nederst på sidene.
For mer øvelse, velg Sett inn → Sidetall → Fjern sidetall for å angre innsettingen av sidetall, og velg deretter en annen forhåndsinnstilling fra undermenyen nederst på siden. Ikke alle forhåndsinnstillingene er enkle; noen av dem legger til formatering.
Hvordan velge en forhåndsinnstilling for topptekst eller bunntekst
I tillegg til et sidetall, kan du legge inn annet innhold i topp- og bunntekstområdene i dokumentet. Hvis du for eksempel skriver protokollen fra et klubbmøte, kan det være lurt å sette klubbens navn i overskriften slik at det vises øverst på hver side.
Her er to måter å sette innhold i topp- eller bunnteksten på:
I dokumentet ditt velger du Sett inn → Overskrift → Båndet.
Plassholdertekst og en farget linje vises i Overskrift-delen, og Overskrift-delen blir aktiv.
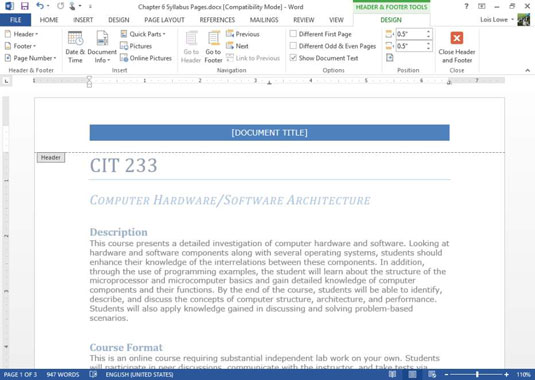
Noen av forhåndsinnstillingene for topptekst og bunntekst setter også inn en sidenummereringskode. Dette sparer deg for trinnet med å sette inn sidenummereringskoden separat.
Klikk i [DOCUMENT TITLE] plassholderen og skriv deretter inn CIT 233 pensum.
Velg Topp- og bunntekstverktøy Design→ Lukk topptekst og bunntekst.
Dette er en alternativ måte å gå tilbake til normal redigeringsmodus på.