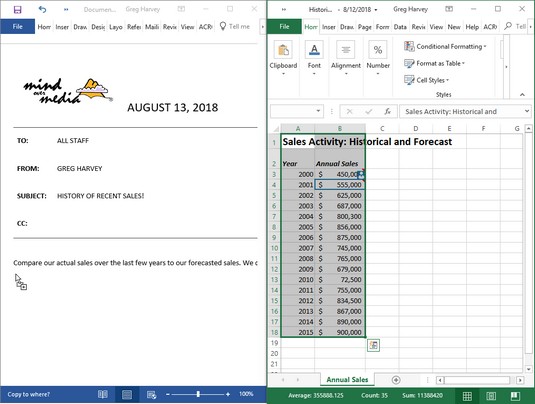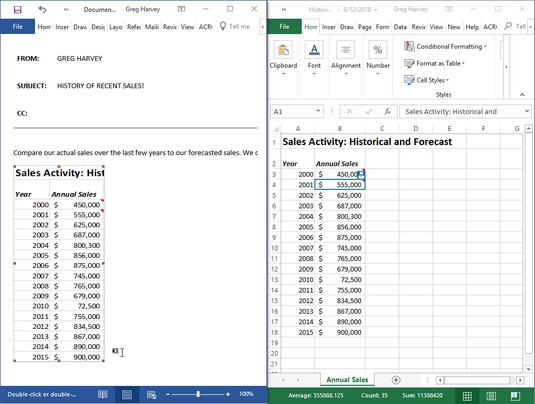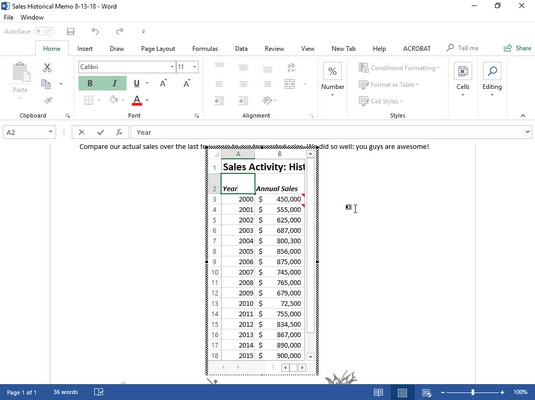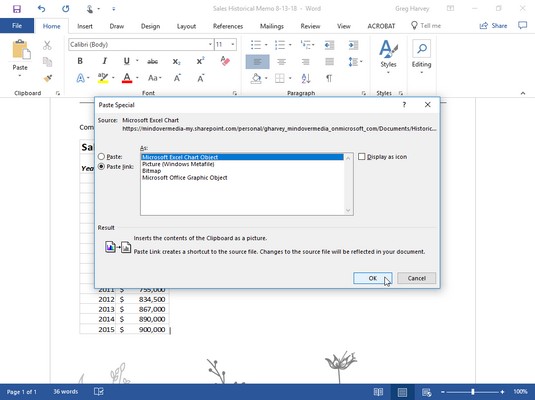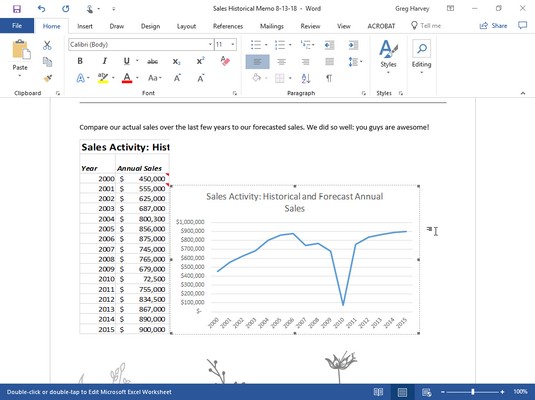Av alle Office 2019-programmene (foruten vår elskede Excel 2019), er Microsoft Word 2019 det du er mest egnet til å bruke. Du vil sannsynligvis finne deg selv å bruke Word til å skrive inn notater, brev og rapporter du trenger i løpet av ditt daglige arbeid (selv om du egentlig ikke forstår hvordan programmet fungerer). Fra tid til annen må du kanskje ta med noen regnearkdata eller diagrammer som du har opprettet i Excel-arbeidsbøkene dine, inn i et Word-dokument du lager.
Selv om Word har en tabellfunksjon som støtter beregninger gjennom en slags mini-regnearkoperasjon, vil du sannsynligvis være mer produktiv hvis du lager dataene (formler, formatering og alt) i en Excel-arbeidsbok og deretter tar dataene inn i Word-dokumentet ditt. ved å følge trinnene som er skissert nedenfor. På samme måte, selv om du kan beholde, opprette og administrere datapostene du bruker i utskriftsflettingsoperasjoner i Word, vil du sannsynligvis finne det mer hensiktsmessig å opprette og vedlikeholde dem i Excel - med tanke på at du allerede er kjent med hvordan du oppretter, sortere og filtrere databaseposter i Excel.
Få Excel 2019-data inn i et Word 2019-dokument
Som med alle de andre Office-programmene har du to valg når du bringer Excel-data (arbeidsarkcelledata eller diagrammer) inn i et Word-dokument: Du kan bygge inn dataene i Word-dokumentet, eller du kan koble dataene du tar med inn i Word til det originale Excel-regnearket. Bygg inn dataene eller diagrammene når du vil kunne redigere rett i Word. Koble dataene eller diagrammene når du ønsker å kunne redigere i Excel og få endringene automatisk oppdatert når du åpner Word-dokumentet.
Innbygging av Excel 2019-data i Word 2019
Den enkleste måten å bygge inn en tabell med regnearkdata eller et diagram på er å bruke den gode gamle dra-og-slipp-metoden: Bare dra de valgte cellene eller diagrammet mellom Excel- og Word-programvinduene i stedet for til et nytt sted i et regneark. Det eneste trikset for å dra og slippe mellom programmer er størrelsen og manøvreringen av selve Excel- og Word-programvinduene. Bildene nedenfor illustrerer fremgangsmåten for å dra en tabell med regnearkdata med 2005 til 2020 historiske og prognoserte årlige salgsaktivitet fra regnearket (kalt Annual Sales) inn i et nytt salgsmemodokument i Word 2019 .
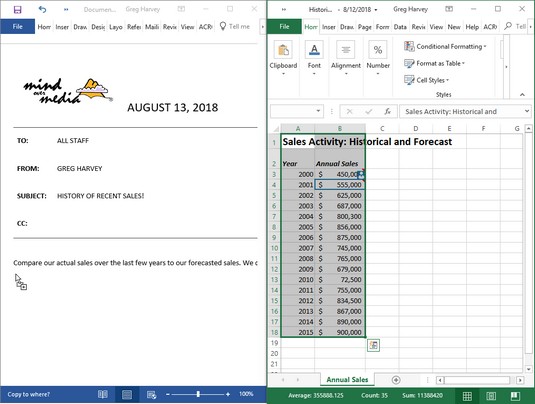
Dra celleområdet A1:B18 fra det historiske salgsarket til Word-notatet.
Slik ser Word-notatet ut etter at du har kopiert Excel-regnearkdataene.
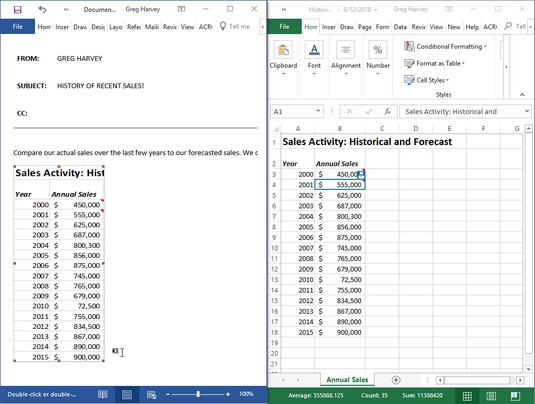
Word-notat etter kopiering av regnearkdataene.
Før du kan dra de valgte regnearkdataene, må du tilpasse og plassere Excel- og Word-programvinduene. For å gjøre dette kan du åpne det historiske salgsregnearket i Excel 2019 og deretter lansere Word 2019 og startet et nytt dokument. For å flislegge vinduene side ved side, høyreklikker du ganske enkelt på Windows-oppgavelinjen og velger deretter Vis Windows side om side-alternativet fra hurtigmenyen.
I det første bildet ovenfor kan du se at Excel 2019-vinduet er plassert rett til høyre for Word 2019-vinduet etter at alternativet Vis Windows side om side er valgt. På det tidspunktet trenger du bare å velge regnearkdataene i Excel-regnearket og deretter holde nede Ctrl-tasten (for å kopiere) mens du drar omrisset over til den nye avsnittsmarkøren i notatet i Word-dokumentvinduet.
Når du går over grensen mellom Excel- og Word-programvinduene, endret musepekeren form til det internasjonale "å-nei-du-ikke"-symbolet. Når du kommer til de trygge havnene i Word-dokumentområdet, endret pekeren seg imidlertid igjen, denne gangen til formen av en pilspiss som stikker opp fra en boks med et plusstegn. (Hvordan er det for en beskrivelse?) For å indikere hvor i Word-dokumentet du skal legge inn de valgte dataene, plasserer du ganske enkelt pilspissen-stikker-opp-fra-en-boks-med-et-plusstegn-pekeren på stedet i dokument hvor Excel-tingene skal vises. Slipp deretter museknappen. Det andre bildet ovenfor viser deg den innebygde regnearktabellen som dukket opp etter at museknappen ble sluppet.
Du kan også bruke klipp-og-lim-metoden til å bygge inn regnearkdata i et Word-dokument. Bare velg cellene i Excel og kopier dem deretter til utklippstavlen ved å klikke på Kopier-knappen på Hjem-fanen på båndet (Ctrl+C). Åpne deretter Word-dokumentet og plasser markøren på stedet der regnearktabellen skal vises. Klikk på alternativet Lim inn spesial på rullegardinmenyen til Lim inn-knappen på Hjem-fanen på Words bånd (eller trykk Alt+HVS). Klikk Microsoft Excel-regnearkobjekt i Words dialogboks Lim inn spesial, og klikk deretter OK. Word bygger deretter inn dataene i selve Word-dokumentet akkurat som om du hadde Ctrl+dradd dataene fra Excel-vinduet over til Word-vinduet.
Redigering av innebygde Excel-data
Det fine med å bygge inn Excel-ting (i motsetning til å koble) er at du kan redigere dataene rett fra Word. Bildet nedenfor viser tabellen etter at den ble sentrert ved hjelp av midtknappen på Words formateringsverktøylinje. Legg merke til hva som skjer når du dobbeltklikker på den innebygde tabellen (eller klikker tabellen én gang og klikker deretter Regnearkobjekt → Rediger fra tabellens snarveimeny): En ramme med kolonner og rader og rullefelt rundt to kolonner med salgsdata vises. Legg også merke til at fanene på Word-båndet har endret seg til de på Excel-båndet. (Det er som å være hjemme når du fortsatt er på veien.) På dette tidspunktet kan du redigere hvilket som helst av tabellens innhold ved å bruke Excel-kommandoene du allerede kjenner.
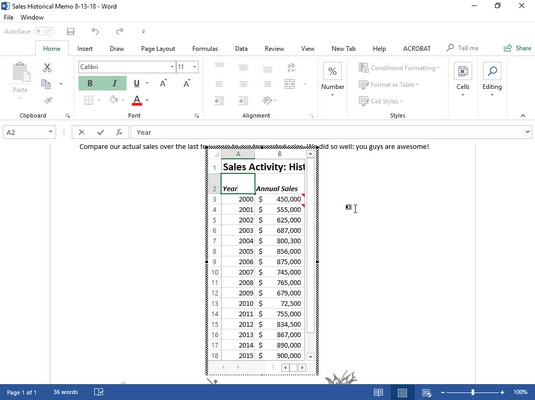
Redigere salgsdataene for det innebygde regnearket fra Word-notatet.
Lenker til Excel-data
Selvsagt, så hyggelig som innebygging er, vil du støte på anledninger når kobling av Excel-data til Word-dokumentet er den foretrukne metoden (og faktisk enda enklere å gjøre). Velg først et diagram som du opprettet i regnearket ved å enkeltklikke på det, ikke dobbeltklikke på det, slik du ville gjort for å redigere diagrammet i regnearket.
Deretter, etter å ha kopiert diagrammet (eller valgte data) til utklippstavlen ved å klikke på Kopier-kommandoen på Excel-båndets Hjem-fane, bytter du over til Word og notatet. Etter å ha plassert innsettingspunktet i begynnelsen av avsnittet der diagrammet må være, velg alternativet Lim inn spesial fra rullegardinmenyen Lim inn-knappen på Hjem-fanen i Words bånd. (Du kan også gjøre dette ved å trykke Alt+HVS.) Dette bildet viser dialogboksen Lim inn spesial som vises.
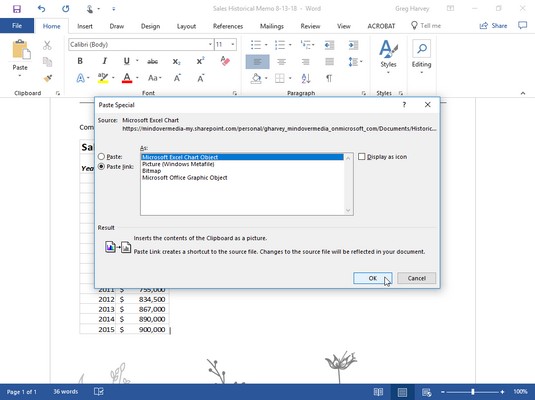
Velge alternativet Lim inn kobling i Words dialogboks Lim inn spesial.
I denne dialogboksen er det avgjørende å klikke på alternativet Lim inn kobling og Microsoft Excel-diagramobjekt i listeboksen før du klikker OK. Følgende bilde viser Word-memoet etter at jeg klikket OK og limte inn Excel-diagrammet på plass.
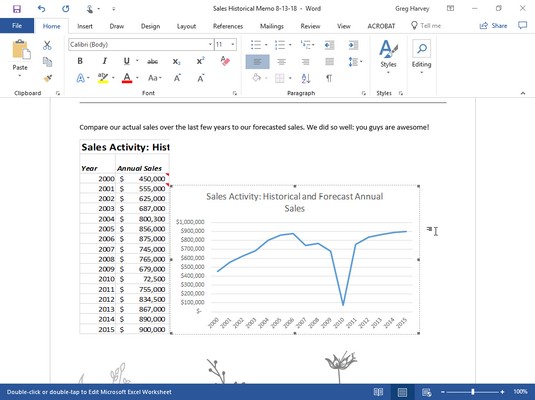
Lim inn det koblede diagrammet i Word-notatet.
Redigering av koblede Excel-data
Å redigere data koblet til Excel (som et diagram eller celler) er ikke fullt så herlig som å redigere innebygde regnearkdata. For det første må du først gå tilbake til Excel og gjøre endringer - selv om du enkelt kan åpne Excel og arbeidsboken ved å dobbeltklikke på det koblede diagrammet. Det fine er imidlertid at alle endringer du gjør i de originale dataene eller diagrammet umiddelbart gjenspeiles i Word-dokumentet i det øyeblikket du åpner det.