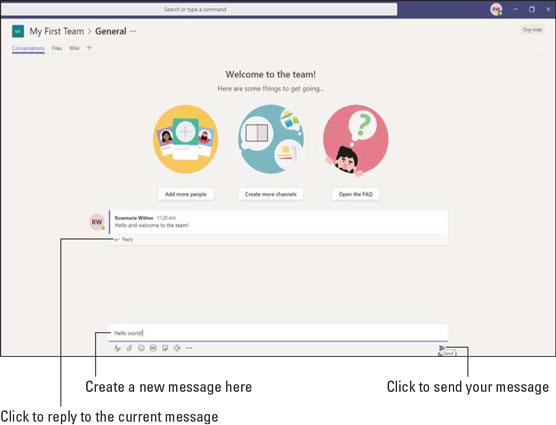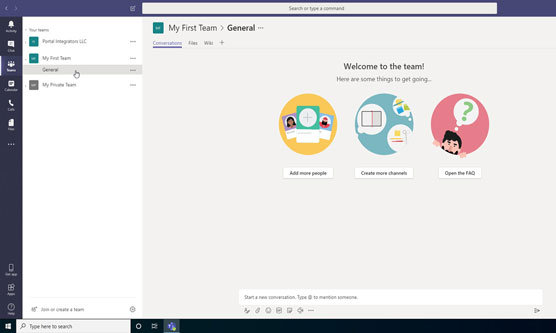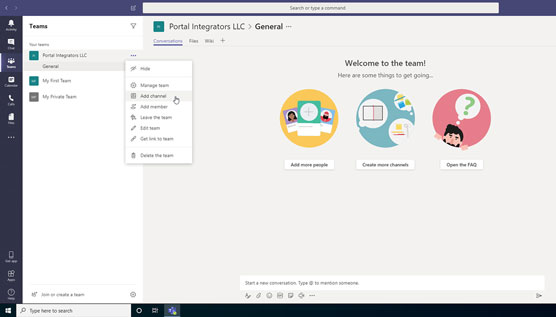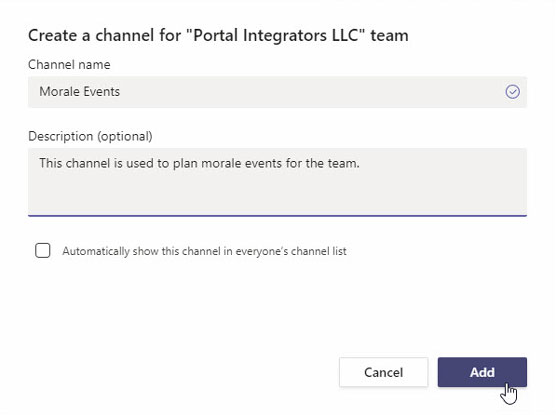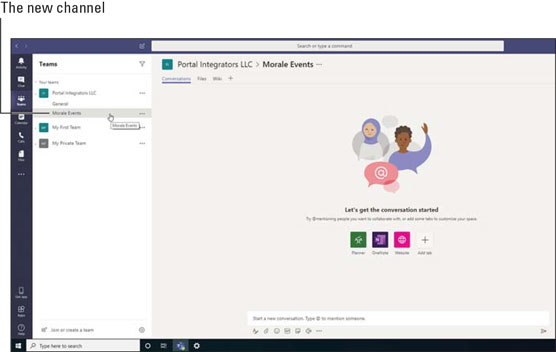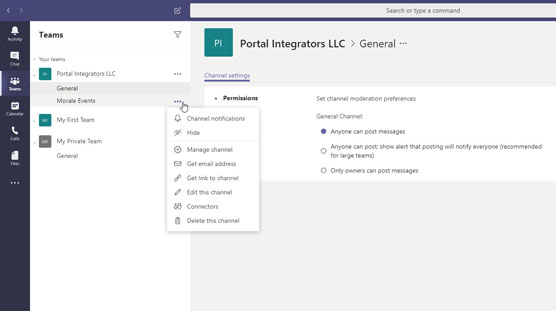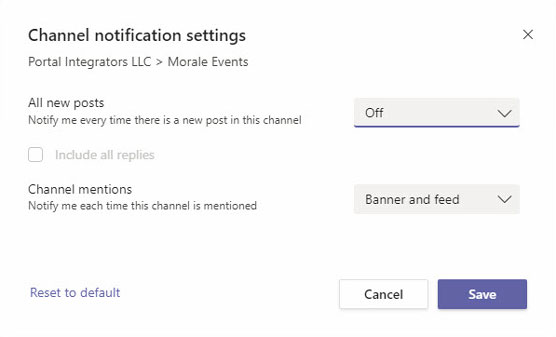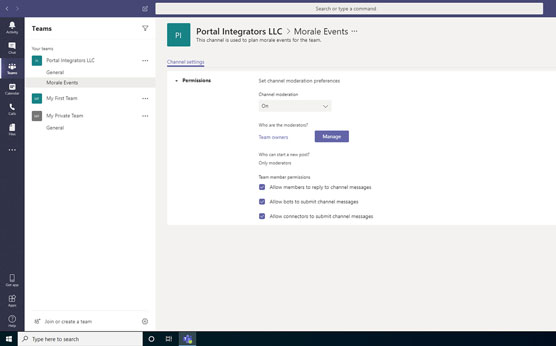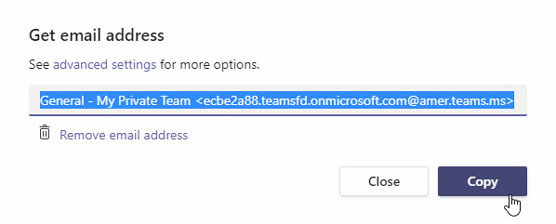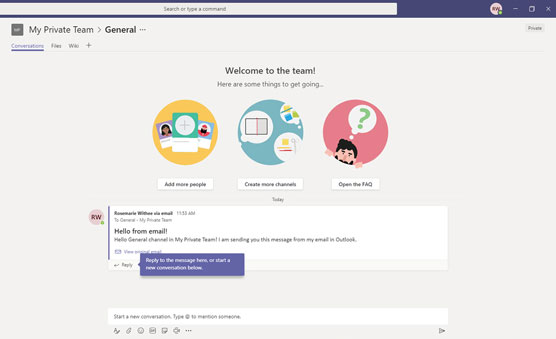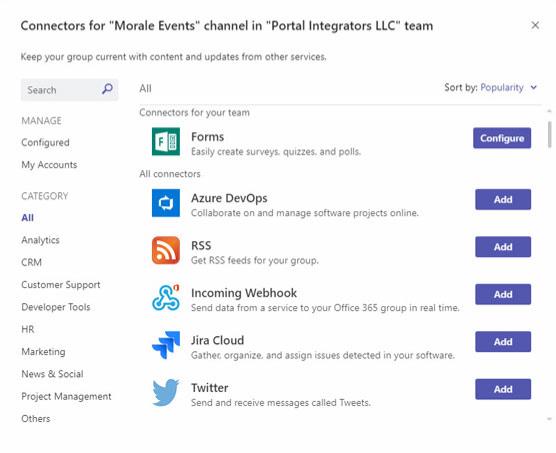Du kan bli tvunget til å bruke Microsoft Teams fordi det er inkludert i organisasjonens Microsoft 365- eller Office 365-abonnement, eller du kan bestemme deg for å begynne å bruke det på egen hånd. Uansett hvordan du begynner å bruke Teams, vil du sannsynligvis bruke de første interaksjonene dine på å sende meldinger til andre personer i teamet ditt.
Direktemeldinger i Teams skjer i kanaler. Kanaler er et sted hvor folk kan skrive meldinger, legge til filer og dele lenker. Jeg liker å tenke på en kanal som en virtuell vannkjøler. Du drar dit for å kommunisere med kolleger, lære og dele sladder, og generelt holde kontakten med omgangskretsen din.
En kanal bor inne i et team, og et team kan inneholde flere kanaler. Du kan navngi en kanal hva du vil. Jeg anbefaler å bruke et navn som beskriver formålet med kanalen. Du kan for eksempel navngi kanalene dine kanal01, kanal02, kanal03 og så videre, men disse titlene er ikke beskrivende. Lager du en kanal som folk i teamet ditt vil bruke for å diskutere samkjøring til og fra jobb? Gi kanalen et navn Samkjøring. Eller vil du opprette en kanal for regnskap og en annen for personal? Gi dem navn til henholdsvis Regnskap og Human Resources. Eller kanskje en gruppe mennesker ønsker å diskutere den nye policyen om å tillate kjæledyr på kontoret. Opprett en kanal som heter Kjæledyr. Du skjønner poenget.
En kanal kan inneholde flere samtaler som skjer samtidig. For å prøve å gjøre disse samtaletrådene lettere å følge, grupperer Teams dem i det som kalles tråder. En tråd er rett og slett et samtaleemne. Når noen skriver inn en helt ny melding, vises den i kanalen, og eventuelle svar på den opprinnelige meldingen plasseres under. Hvis noen andre skriver en annen melding for et annet emne, vil den bli sin egen tråd og eventuelle svar på den meldingen vil bli gruppert under den opprinnelige meldingen. På figuren kan du se at jeg lager et helt nytt samtaleemne ("Hei verden!"). Hvis jeg vil svare på det eksisterende emnet, vil jeg klikke på Svar-lenken nederst i tråden som starter med "Hei og velkommen til teamet!"
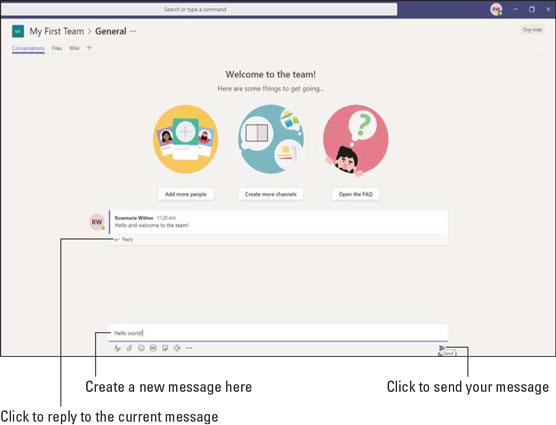
Sender en ny melding til den generelle kanalen.
Å svare på et eksisterende samtaleemne (en tråd) og opprette et nytt samtaleemne er ganske enkelt et spørsmål om hvilken svar-lenke du klikker på og hvilken tekstboks du begynner å skrive i. En feil mange gjør når de bruker Teams første gang, er å svare i den primære meldingsboksen for kanalen i stedet for i svarmeldingsboksen for tråden. Det kan være forvirrende i begynnelsen, men når du først legger merke til de to boksene, blir det raskt en annen natur.
Sende meldinger i kanaler
Hver gang du oppretter et nytt team, opprettes det automatisk en kanal for det teamet. Denne kanalen, kalt "Generelt", er helt akseptabel å bruke for å begynne å chatte med andre i teamet.
Følg disse trinnene for å sende en melding i den generelle kanalen:
Velg Teams-ikonet i venstre navigasjonsrute for å se alle lagene dine.
Under hvert lag vil du se en liste over kanaler som er tilgjengelige for deg. Hvis dette er et nytt team, vil du kun se den generelle kanalen inntil flere kanaler er opprettet.
I tillegg til kanalene som er tilgjengelige for deg, kan det være private kanaler i teamet du ikke har tilgang til. Det kan også være kanaler som er offentlige, men som du ikke har blitt med i. Listen over kanaler du ser under et team inkluderer kanskje ikke alle kanalene som teamet inneholder.
Velg den generelle kanalen, som vist.
Når du klikker på en kanal, åpnes den i hoveddelen av skjermen.
Skriv inn en melding i tekstboksen nederst på skjermen og klikk på Send-ikonet (eller trykk på Enter-tasten), som vist tidligere.
Meldingen din vises på skjermbildet Generelt kanal.
Gratulerer! Du sender meldinger!
Legg merke til over meldingen din at Microsoft Teams gir deg noen tips om å legge til flere personer, opprette flere kanaler og åpne de vanlige spørsmålene (FAQ). Disse knappene som vises i nye kanaler er snarveier for deg. Du kan oppnå de samme oppgavene uten å bruke disse snarveiene, og du vil finne ut hvordan i de neste avsnittene.
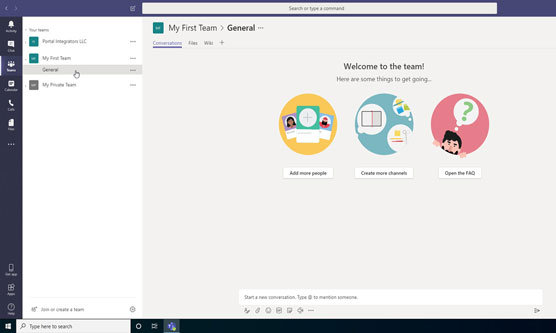
Velge den generelle kanalen som ble opprettet automatisk da teamet ble opprettet.
Opprette en ny kanal
Etter hvert som du bruker Teams mer og mer, vil du sannsynligvis lage chattekanaler for andre emner slik at alt ikke skjer i én "generell" kanal. Det kan for eksempel være lurt å opprette en kanal for teamet ditt for å diskutere økonomi, og en annen for samkjøring og en annen for teammoralarrangementer. Teamsamtaler kan organiseres på tilsynelatende uendelige måter. Det eneste som betyr noe er hva som fungerer for teamet ditt.
Følg disse trinnene for å opprette en ny kanal i teamet ditt:
Velg Teams-ikonet i venstre navigasjonsrute for å se alle lagene dine.
Klikk på ellipsen til høyre for laget du vil legge til en kanal for å åpne rullegardinmenyen Flere alternativer.
Velg Legg til kanal, som vist.
Hvis dette alternativet ikke vises i rullegardinmenyen, har du ikke tillatelse til å opprette en ny kanal. Hvis du er gjest i et team, kan din evne til å lage lag og kanaler være begrenset.
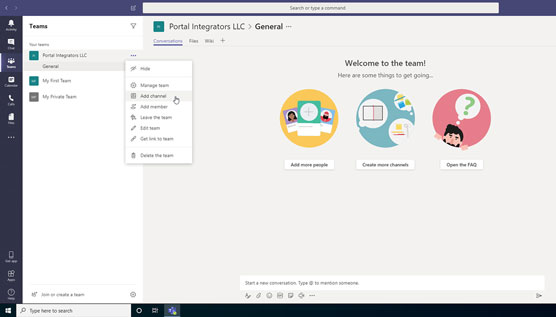
Velge Legg til kanal fra innstillingsmenyen for et lag.
Skriv inn et navn og en beskrivelse for kanalen i dialogboksen som vises, og klikk deretter på Legg til, som vist.
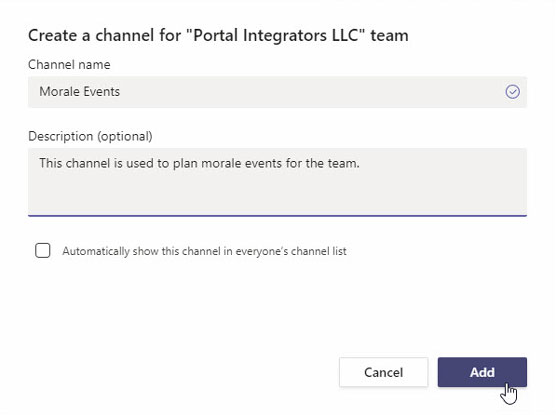
Fyller ut dialogboksen for å opprette en ny kanal.
Merk at du også kan velge boksen for å få denne kanalen til å vises automatisk for hver person i teamet. Hvis du ikke velger denne boksen, vil kanalen vises som skjult, og folk må klikke på en knapp for å se den i listen over kanaler i teamet.
Den nye kanalen vises under teamet som vist.
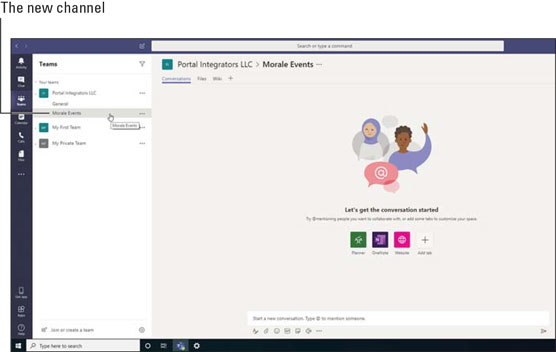
En ny kanal i et team.
Du kan opprette chattekanaler for et hvilket som helst emne du vil. Jeg har sett team ha mye suksess med å bryte ut kjernearbeidsrelaterte kanaler fra ikke-kjernearbeidsrelaterte kanaler, for eksempel moralbegivenheter i én kanal og budsjettdiskusjoner i en annen kanal.
En kanal er en del av et team. Et team kan inneholde flere kanaler, og hver kanal kan inneholde sine egne samtaletråder.
Konfigurere en kanal
Du kan konfigurere mange forskjellige innstillinger for en kanal via dialogboksen Flere alternativer. Som vist tidligere får du tilgang til disse tilleggsalternativene ved å klikke på ellipsen ved siden av kanalnavnet du ønsker å administrere. Følgende figur viser rullegardinmenyen Flere alternativer som vises ved siden av den nye kanalen vi opprettet. Alternativene som vises for en kanal du legger til inkluderer følgende:
- Kanalvarsler: Du kan konfigurere varslene du mottar for denne kanalen. Dette er viktig ettersom organisasjonens bruk av Teams øker. Lag kan raskt bli støyende med alle som chatter om alle slags emner. Du kan bruke denne innstillingen til å skru ned støyen for kanaler som er mindre viktige for deg og skru opp volumet for emner du må følge nøye med. Kanalvarslingsdialogboksen vises.
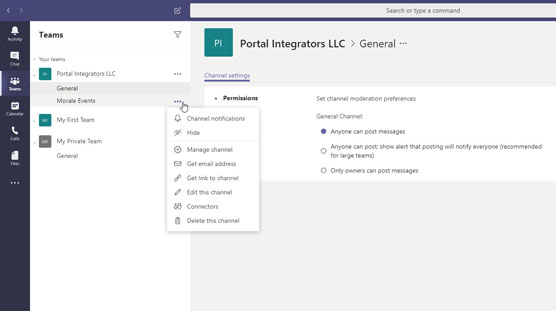
Flere alternativer-menyen for et teams kanal.
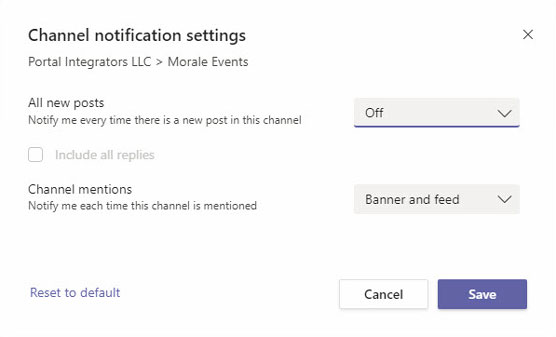
Stille inn kanalvarsler.
- Skjul: Velg dette alternativet for å skjule kanalen fra listen over kanaler du har i teamet. Du kan alltid vise kanalen når som helst. Du vil se en liten melding som forteller deg hvor mange kanaler du har skjult, og du kan klikke på den for å se de skjulte kanalene.
- Administrer kanal: Dette alternativet lar eiere av kanalen administrere tillatelsene for kanalen, som vist. Du kan la andre moderere kanalen og kontrollere hvem som kan legge ut nye meldinger til kanalen.
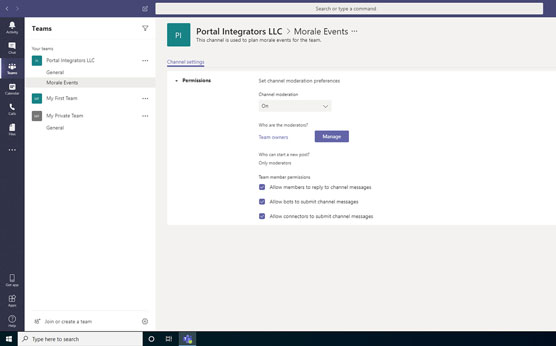
Administrere moderatorer og tillatelser for en kanal.
- Få e-postadresse: En kul funksjon jeg bruker hele tiden er muligheten til å sende en e-postmelding direkte til en kanal. Du kan konfigurere kanalen slik at hvis du sender en e-post, vises meldingen i kanalen. (Jeg sender en kopi av e-postmeldingene mine til kanalene mine hele tiden!) Følgende figur viser e-postadressen til den private kanalen.
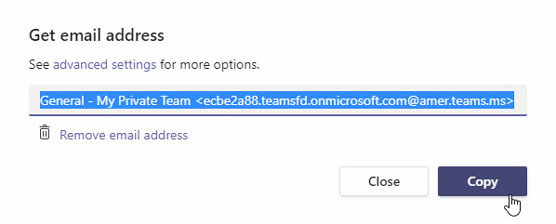
Få den dedikerte e-postadressen for å sende e-post direkte til kanalen.
Hver gang jeg sender en e-postmelding til denne adressen, vises den i kanalen, som vist.
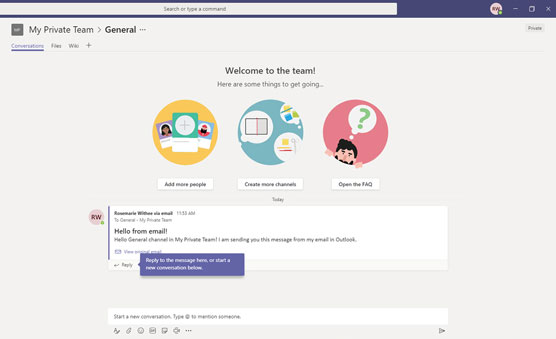
Viser en e-post sendt til kanalen.
- Få link til kanal: Du kan raskt bli overveldet av antall team og kanaler i organisasjonen din. Når du vil fortelle folk om en kanal, kan du sende dem en direkte lenke til kanalen. Du kan få lenken ved å bruke dette alternativet.
- Rediger denne kanalen: Når du først opprettet kanalen, angir du tittel og beskrivelse. Du kan endre disse innstillingene med dette alternativet.
- Koblinger: Koblinger er tilleggsapper. Tenk på dem som tilpassede utvidelser til Teams som du kan legge til i en kanal for å koble til andre programvaretjenester. De lar deg koble andre apper til kanalen din. Det finnes mange typer koblinger, som vist. Du kan for eksempel koble kanalen din til Jira eller Twitter eller tilsynelatende en hvilken som helst annen app på Internett.
- Slett denne kanalen: Når du er klar til å fjerne en kanal, kan du velge dette alternativet for å slette den.
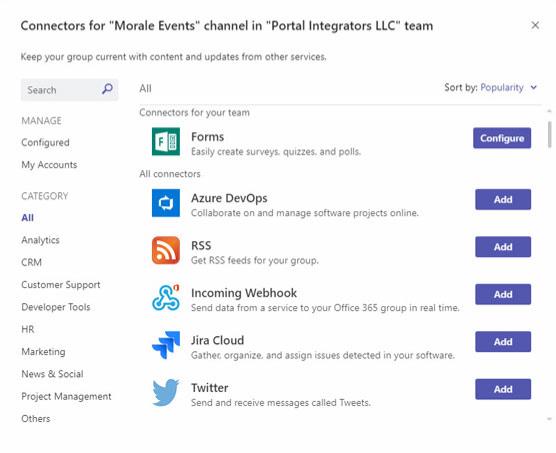
Viser noen av kontaktene som er tilgjengelige for en kanal.