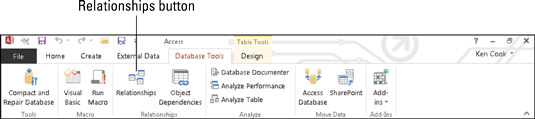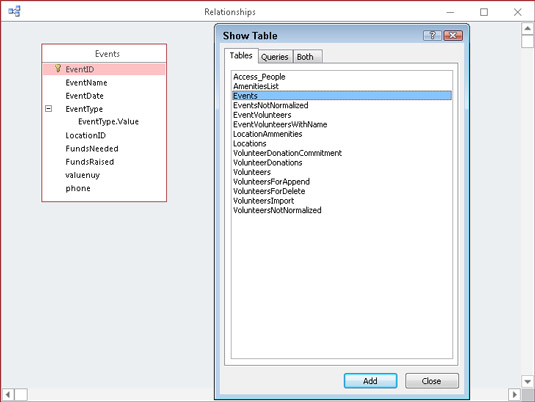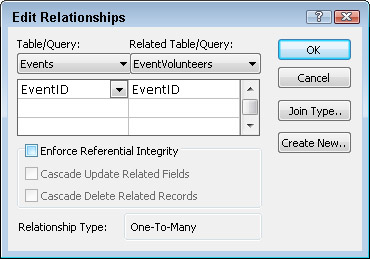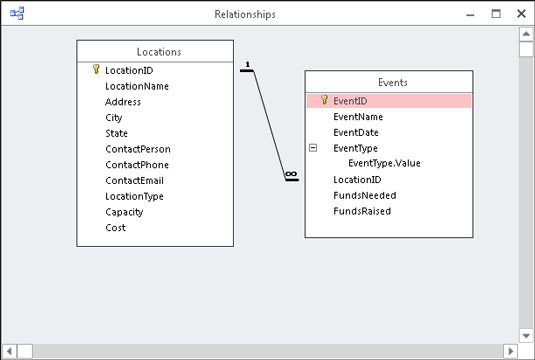Relasjonsdatabaser deler data mellom to eller flere tabeller. Access 2016 bruker et koblingsfelt, kalt en fremmednøkkel, for å knytte sammen relaterte tabeller. For eksempel kan en tabell inneholde frivillige navn og adresser, mens en annen tabell sporer deltakelseshistorikken for frivillige arrangementer. Informasjonen om arrangementsdeltakelse er knyttet til frivillighetsinformasjonen med et koblingsfelt, som (i dette eksempelet) sannsynligvis er en frivillig ID.
Hvis du kan dra-og-slippe, kan du bygge en tabellrelasjon.
Husk disse tre begrensningene:
-
Du kan bare relatere tabeller som er i samme database.
-
Du kan relatere spørringer til tabeller, men det er uvanlig.
-
Du må fortelle Access spesifikt hvordan tabellene dine er relatert.
Når du er klar til å spille matchmakeren mellom de kjære bordene dine, er det her hvordan du gjør det.
Relasjoner-vinduet
For å bygge en tabellrelasjon, åpne først Relasjoner-vinduet. Følg disse trinnene:
Klikk på Databaseverktøy-fanen på båndet.
Relasjonsgruppen vises på båndet.
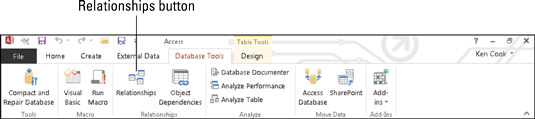
Relasjoner-knappen på Databaseverktøy-fanen.
Fra Relasjoner-gruppen klikker du på Relasjoner-knappen.
Relasjoner-vinduet vises. Første gang du angir en relasjon, vises dialogboksen Vis tabell også.
Hvis noen tabeller allerede er oppført i vinduet, har noen (eller en veiviser) allerede definert relasjoner for denne databasen. Hvis du ikke er sikker på hvordan de kom dit og hvis mer enn én person jobber med databasen din, stopp og konsulter alle databaseutviklere før du endrer relasjonene. Det som kan fungere for deg kan være katastrofalt for kollegene dine.
Når Relasjoner-vinduet er åpent, kan du velge og relatere tabeller.
Tabellforhold
For hvert par av tabeller du relaterer, må du velge tabellene og deretter slå sammen deres felles felt.
Velge tabeller
For å velge tabeller som skal relateres, åpne Relasjoner-vinduet og følg disse trinnene:
Velg Vis tabell fra båndets relasjoner-gruppen. (Hvis du ikke ser Relasjonsgruppen, velg kategorien Databaseverktøy på båndet.)
Dialogboksen Vis tabell vises, og viser tabellene i gjeldende databasefil.
Følg disse trinnene for hvert par med tabeller du vil ha i forholdet:
Klikk på tabellen.
Klikk på Legg til.
I det store arbeidsområdet Relasjoner viser et lite vindu feltene i den valgte tabellen. Når du legger til tabeller i oppsettet, vises et eget vindu for hver tabell. Du kan se disse vinduene under dialogboksen Vis tabell.
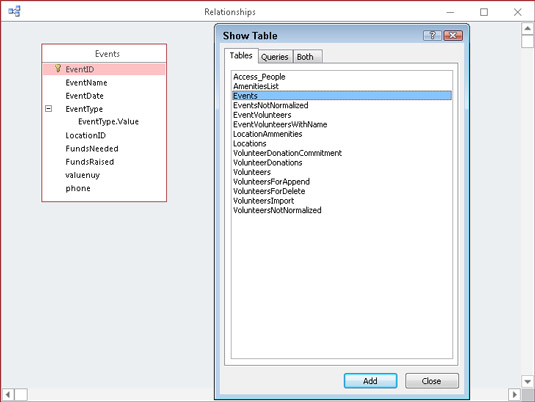
Bruk dialogboksen Vis tabell for å legge til tabeller i relasjonsdiagrammet.
Gjenta trinn 2 for hvert par av tabeller du vil relatere. Hvis en av tabellene i paret allerede er til stede (på grunn av en eksisterende relasjon den har med en annen tabell), trenger du ikke legge den til igjen.
Når du er ferdig med å legge til tabeller, klikker du på Lukk-knappen.
Når du har alle bordene til stede, er du klar for at disse bordene skal bli kjent med hverandre.
Administrere relasjoner
Denne delen inneholder all informasjonen du trenger for å opprette, redigere og slette tabellrelasjonene dine.
Skaper relasjoner
Når du har valgt tabellene, følger du disse trinnene for å opprette en relasjon mellom to tabeller:
Bestem hvilke to tabeller du vil relatere.
Fordi en-til-mange-forholdet er det vanligste, gjelder disse instruksjonene det. De to tabellene i et en-til-mange-forhold er utpekt til å oppfylle en av to roller:
-
Overordnet: I den overordnede tabellen er det relaterte feltet primærnøkkelen. Hver post i den overordnede tabellen er unikt identifisert av dette relaterte feltet.
-
Underordnet: I den underordnede tabellen inneholder det relaterte feltet den samme informasjonen som feltet i den overordnede tabellen. Vanligvis har det samme navn som det tilsvarende feltet i den overordnede tabellen - selv om dette ikke er et krav.
For å gjøre det enklere å relatere tabeller, plasser relaterte felt nær begynnelsen av feltlisten. I Access må du se de relaterte feltene på skjermen før du kan opprette en relasjon. Hvis de relaterte feltene ikke er i begynnelsen av feltlisten, må du bla mye for å finne dem. For å flytte et felt, åpne problemtabellen i DesignView, pek på knappen som er til venstre for feltnavnet, og trykk og dra på knappen for å flytte feltet opp.
Følg disse trinnene for å velge det overordnede feltet fra listen:
Plasser musepekeren på feltet du vil relatere i den overordnede tabellen.
Vanligvis er feltet du vil relatere i den overordnede tabellen primærnøkkelen.
Hold nede venstre museknapp.
Mens du holder nede venstre museknapp, følg disse trinnene for å koble det overordnede feltet til det underordnede feltet:
Dra musepekeren fra det overordnede feltet til den underordnede tabellen.
Et plusstegn vises ved bunnen av musepekeren.
Pek på det relaterte feltet i den underordnede tabellen.
Slipp museknappen.
Dialogboksen Rediger relasjoner vises, og viser detaljer om det snart kommende forholdet.
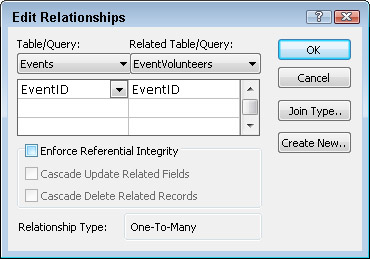
Dialogboksen Rediger relasjoner beskriver hvordan Access kobler sammen to tabeller.
Vær veldig forsiktig før du slipper museknappen. Sett tuppen av musepekeren rett på barnefeltet før du slipper.
-
Hvis du drar mellom de to feltene riktig, viser dialogboksen Rediger relasjoner de overordnede og underordnede feltene side om side.
-
Hvis du savner, klikker du på Avbryt i dialogboksen Rediger relasjoner og prøver trinn 3 på nytt.
I dialogboksen Rediger relasjoner velger du alternativet Håndhev referanseintegritet.
Dobbeltsjekk at feltnavnene dine er de riktige, og klikk deretter på Opprett.
Access illustrerer det nye forholdet i Relasjoner-vinduet:
-
En linje mellom de relaterte feltene viser at tabellene er relaterte.
-
Hvis du krysset av for alternativet Håndhev referanseintegritet i det foregående trinnet, plasserer Access en 1 ved siden av forelderen i forholdet og et uendelig symbol ved siden av barnet.
For å relatere et annet par med valgte tabeller, gjenta trinn 1 til 5.
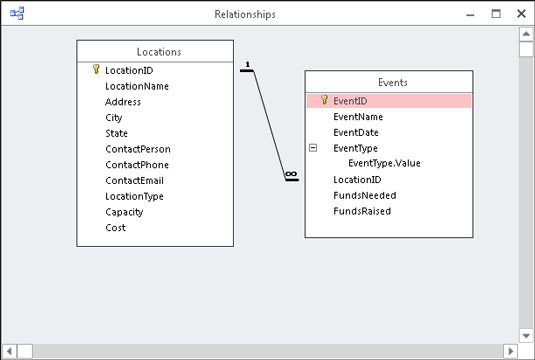
Et en-til-mange forhold mellom to tabeller.
Access tilbyr også verktøy for å endre og fjerne relasjoner.
Endre forhold
Etter at du har relatert tabeller, kan du se, organisere og fjerne relasjonene.
Hvis du oppretter et forhold du ikke vil ha, åpner du Relasjoner-vinduet og følger disse trinnene for å slette forholdet:
Klikk på Relasjonslinjen som forbinder de to tabellene.
Hvis du lykkes, vil linjen tykne. Det betyr at linjen er valgt.
Trykk på Delete-tasten på tastaturet og deretter Ja i den resulterende meldingsboksen.
Voilà! Forholdet er borte.
Hvis du knytter mange tabeller sammen, kan relasjonsvinduet se litt rotete ut fordi relasjonslinjer vil krysse hverandre. Dette gjør det vanskelig å avgjøre hvilke tabeller som er relatert til hverandre. For å rette opp denne situasjonen, klikk og dra tittellinjen til et tabellvindu til en annen del av skjermen.
Det er god praksis – selv om det ikke alltid er mulig – å vise foreldre enten over eller til venstre for barna sine. Prøv å ordne overordnede og underordnede tabeller slik at linjene mellom overordnede og underordnede tabeller ikke krysser noen linjer som illustrerer andre tabellrelasjoner.
Har du problemer med å forstå relasjonene dine? (Hvem er ikke det?) Ruller du over alt i Relasjoner-vinduet for å se alt? I så fall er relasjonsrapporten bare for deg. For å forhåndsvise denne rapporten, klikk på Relasjonsrapport-knappen i Verktøy-gruppen på båndets Design-fane. Alle de relaterte tabellene i databasen vil vises i en lettlest rapport. (Ok, lettere å lese!)