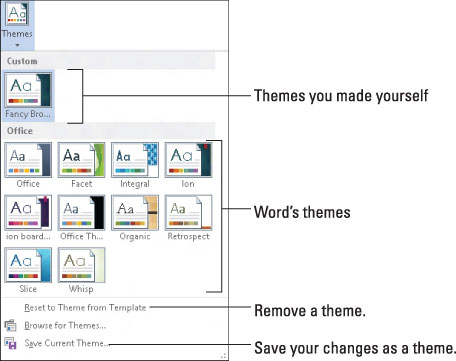Temaer bruker dekorative stiler til Word 2013-dokumentet ditt, for eksempel fonter og farger, som gir den skriftlige innsatsen en profesjonelt formatert følelse med minimalt oppstyr eller talent. Det er som å ha en grafisk designer til å hjelpe deg, men uten å måtte lide gjennom hennes beklagelige klager om hvordan kjæresten hennes ikke tar hensyn til henne.
Et tema består av tre elementer:
-
Farger: Et sett med farger er valgt for å formatere tekstens forgrunn og bakgrunn, grafikk eller designelementer i temaet, pluss hyperkoblinger.
-
Fonter: To fonter er valgt som en del av temaet — en for overskriftsstilene og en andre for brødteksten.
-
Grafiske effekter: Disse effektene brukes på alle grafikk- eller designelementer i dokumentet. Effektene kan inkludere 3D, skyggelegging, gradering, skygger og andre designfinesser.
Hvert av disse elementene er organisert i et tema, gitt et navn og plassert på Design-fanens Tema-meny for enkel bruk i dokumentet.
-
En profesjonelt lisensiert, sertifisert mentalt stabil grafikkdesigner lager et temas fonter, farger og designeffekter slik at de ser bra ut og fungerer godt sammen.
-
Et tema overstyrer ikke stiler valgt for et dokument. I stedet fremhever det disse stilene. Temaet kan legge til fargeinformasjon, velge ulike fonter eller presentere ulike grafiske elementer. Utover det endrer den ingen stiler som er brukt på teksten.
-
De grafiske effektene til et tema brukes bare på grafikk i dokumentet ditt. temaet setter ikke inn grafikk i teksten din.
-
Å velge et tema påvirker hele dokumentet på en gang. For å påvirke individuelle avsnitt eller tekstbiter, bruk en stil eller et format manuelt.
Slik bruker du et dokumenttema
Du velger et tema ved å bruke Temaer-knappen på Design-fanen. Innebygde temaer er oppført sammen med eventuelle egendefinerte temaer du har laget.
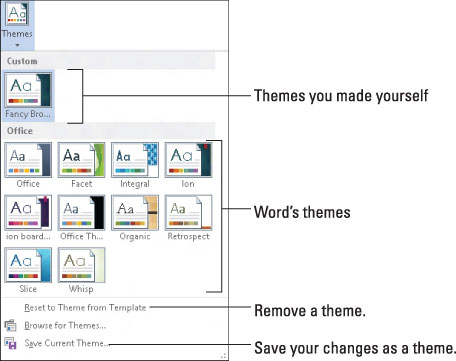
Hvert av de innebygde temaene kontrollerer alle de tre hovedtemaelementene, og endrer dokumentets innhold tilsvarende. Hvis du holder musepekeren over et tema, endres dokumentet ditt visuelt, som er en måte å forhåndsvise temaene på. Klikk på et tema for å velge det.
-
Fordi et dokument bare kan bruke ett tema om gangen, erstatter det gjeldende temaet å velge et nytt tema.
-
For å fjerne et tema fra dokumentet, velg Office-temaet eller menykommandoen Tilbakestill til tema fra mal.
-
Hvis du heller vil endre bare én del av et tema, for eksempel skriftene til et dokument, bruker du kommandoknappen Farger, Fonter eller Effekter på Design-fanen.
Hvordan endre eller opprette et tema
Du kan ikke lage dine egne temaer fra bunnen av, men du kan endre eksisterende temaer for å lage ditt eget, tilpassede tema. Du starter med å endre eksisterende temafarger og fonter:
-
For å lage et tilpasset fargetema, velg Farger → Tilpass farger. Bruk dialogboksen Opprett nye temafarger for å velge hvilke farger som skal brukes på tekst eller ulike grafiske elementer i dokumentet.
-
For å lage et egendefinert skrifttema, velg Fonter → Tilpass skrifter. Bruk dialogboksen Opprett nye temafonter for å velge fonter – en for overskriftene og en annen for brødteksten.
I hvert tilfelle, gi det nye temaet et navn og lagre det. Du kan deretter velge det temaet fra Egendefinert-området på enten Farger eller Fonter-menyen.
Når du bruker et sett med temafarger, fonter og grafikkstiler, kan du samle de ulike elementene som et tema: Velg Lagre gjeldende tema fra Tema-menyen, og bruk dialogboksen til å gi temaet ditt et riktig beskrivende navn og lagre det. Temaet du oppretter vises deretter i Egendefinert-området på Tema-menyen.
For å fjerne et tilpasset tema, høyreklikk det på Tema-menyen og velg Slett-kommandoen. Klikk på Ja-knappen for å fjerne temaet.