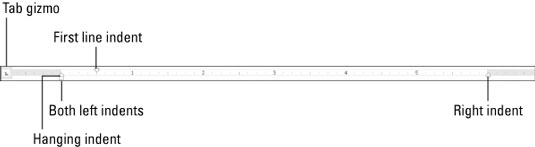Avsnittsformatering i Word 2013 kan være forvirrende. To steder på båndet er for avsnittsformatering, eller hvis du i stedet velger å bruke Avsnitt-dialogboksen, kan sinnet ditt gå i sjokk av overfloden av alternativer. En mer grafisk og derfor morsommere måte å manipulere et avsnitts innrykk og marginer på er å bruke linjalen.
Linjalen er naturlig skjult i Word. For å vise linjalen klikker du på Vis-fanen og setter en hake ved linjalelementet, som finnes i Vis-gruppen.
I utskriftslayout-visningen vises linjalen øverst i skrivedelen av Word-vinduet. En vertikal linjal dukker også opp og løper nedover venstre side av vinduet, selv om den linjalen bare er for visning.
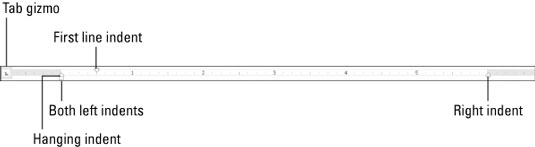
Den mørkegrå delen av linjalen (de ytre endene) er utenfor sidemargene. Den lysere grå delen er innenfor sidemargene, og linjalen måler avstanden fra venstre, og starter med null tommer.
På linjalen finner du fire dingser som kontrollerer avsnittsinnrykk: en nedoverpekende trekant, to oppoverpekende trekanter og en blokk. Disse dingsene gjenspeiler gjeldende avsnittsformatering, og de kan manipuleres med musen for å endre avsnittsformateringen. De neste avsnittene beskriver innstillingene de kontrollerer.
For å justere høyremargen til et avsnitt, ta tak i høyre innrykk på linjalen og dra ham til høyre eller venstre.
Første linjeinnrykk settes uavhengig av resten av linjene i et avsnitt ved å dra førstelinjeinnrykk doojobbie til venstre eller høyre.
For å justere venstremargen til et avsnitt for alle linjer bortsett fra den første linjen – kalt et hengende innrykk – ta tak i hengende innrykk på linjalen og skyv den til venstre eller høyre. Flytting av denne dingsen påvirker ikke første linjeinnrykk.
Venstre innrykk styrer både hengende innrykk og første linjeinnrykk samtidig. Den lar deg justere både avsnittets venstre marg og første linjeinnrykk med én musehandling i stedet for to.
-
Linjalen måler fra sidens venstre marg, ikke fra venstre kant av siden.
-
Sidens venstre marg angis når du formaterer en side med tekst.
-
Tab-dissen brukes til å angi de forskjellige tabulatorstoppene som brukes i Word.
-
Linjalen fungerer fint for visuelt å sette inn innrykk, men når du trenger å være presis, bruk Avsnitt-dialogboksen.
Her er alle avsnittsformateringskommandoene du kan tilkalle ved å holde nede Ctrl-tasten og trykke på en bokstav eller et tall. Du bør på ingen måte huske denne listen.
| Format |
Nøkkelkombinasjon |
| Senter |
Ctrl+E |
| Fullstendig begrunne |
Ctrl+J |
| Venstrejuster (til venstre) |
Ctrl+L |
| Høyrejuster (til høyre) |
Ctrl+R |
| Innrykk |
Ctrl+M |
| Uinnrykk |
Ctrl+Shift+M |
| Hengende innrykk |
Ctrl+T |
| Uhengende innrykk |
Ctrl+Shift+T |
| Linjeavstand |
Alt+H, K |
| Enkeltromslinjer |
Ctrl+1 |
| 1,15 linjeavstand |
Ctrl+0 |
| Dobbeltromslinjer |
Ctrl+2 |
| 1–1⁄2-mellomromslinjer |
Ctrl+5 |