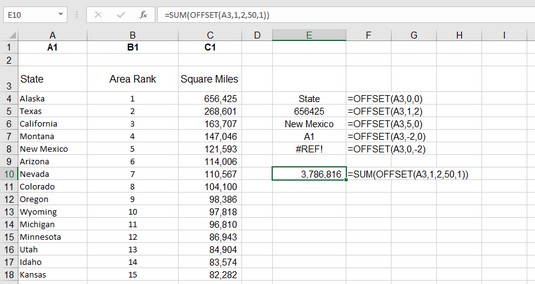Excels OFFSET-funksjon lar deg få adressen til cellen som er forskjøvet fra en annen celle med et visst antall rader og/eller kolonner. For eksempel er celle E4 forskjøvet fra celle B4 med tre kolonner fordi den er tre kolonner til høyre. Excel-OFFSET tar opptil fem argumenter. De tre første er obligatoriske:
- En celleadresse eller en områdeadresse: Navngitte områder er ikke tillatt.
- Antall rader som skal forskyves: Dette kan være et positivt eller negativt tall. Bruk 0 for ingen radforskyvning.
- Antall kolonner som skal forskyves: Dette kan være et positivt eller negativt tall. Bruk 0 for ingen kolonneforskyvning.
- Antall rader i det returnerte området: Standard er antall rader i referanseområdet (det første argumentet).
- Antall kolonner som skal returneres: Standard er antall kolonner i referanseområdet.
Hvis du utelater de to siste argumentene, returnerer OFFSET en referanse til en enkelt celle. Hvis du inkluderer en verdi større enn 1 for en eller begge, refererer funksjonens retur til et område med den angitte størrelsen med cellen øverst til venstre ved den angitte forskyvningen.
Følgende bilde viser noen eksempler på bruk av Excels OFFSET-funksjon. Kolonne A til C inneholder en rangering av statene i USA etter størrelse i kvadratkilometer. Kolonne E viser hvordan OFFSET har returnert forskjellige verdier fra celler som er forskjøvet fra celle A3.
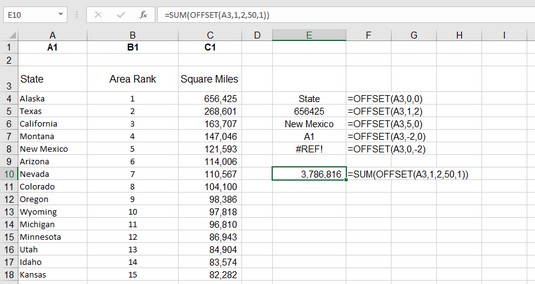
Finne verdier ved å bruke Excel OFFSET-funksjonen.
Noen høydepunkter følger:
- Celle E4 returnerer verdien til celle A3 fordi både rad- og kolonneforskyvningen er satt til 0: =OFFSET(A3,0,0).
- Celle E7 returnerer verdien du finner i celle A1 (verdien er også A1). Dette er fordi radforskyvningen er –2. Fra perspektivet til A3, minus to rader er rad nummer 1: =OFFSET(A3,-2,0).
- Celle E8 viser en feil fordi OFFSET prøver å referere til en kolonne som er mindre enn den første kolonnen: =OFFSET(A3,0,-2).
- Celle E10 bruker de to valgfrie OFFSET-argumentene for å fortelle SUM-funksjonen å beregne summen av området C4:C53: =SUM(OFFSET(A3,1,2,50,1)).
Slik bruker du OFFSET-funksjonen:
Klikk på en celle der du vil at resultatet skal vises.
Skriv =OFFSET( for å starte funksjonen.
Skriv inn en celleadresse eller klikk på en celle for å få adressen.
Skriv inn et komma (,).
Angi antall rader du vil forskyve der funksjonen ser etter en verdi.
Dette tallet kan være et positivt tall, et negativt tall eller 0 for ingen forskyvning.
Skriv inn et komma (,).
Angi antall kolonner du vil forskyve der funksjonen ser etter en verdi.
Dette kan være et positivt tall, et negativt tall eller 0 for ingen forskyvning.
Skriv a) og trykk Enter.
OFFSET er en annen av disse funksjonene som kan brukes alene, men som vanligvis brukes som en del av en mer kompleks formel.