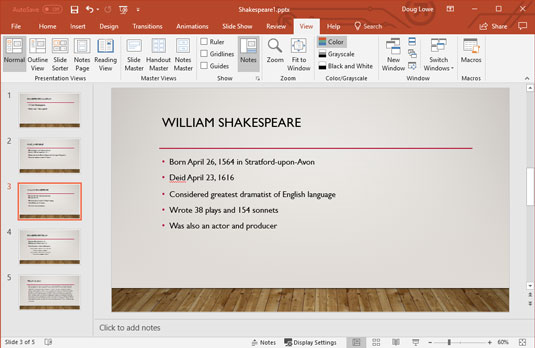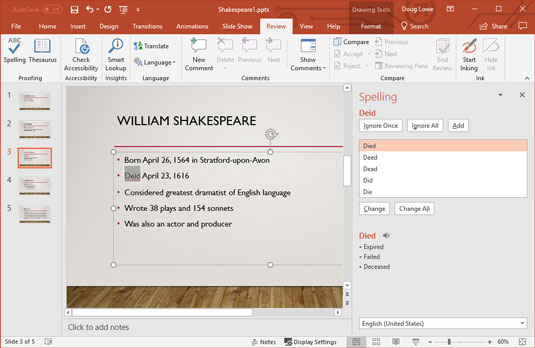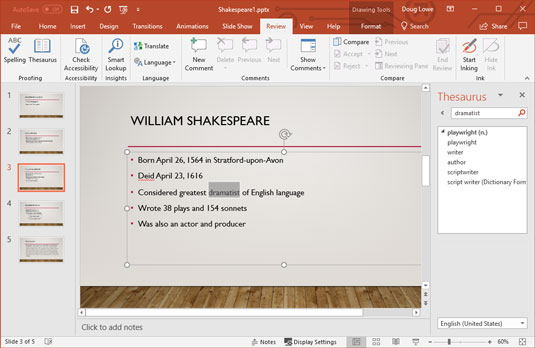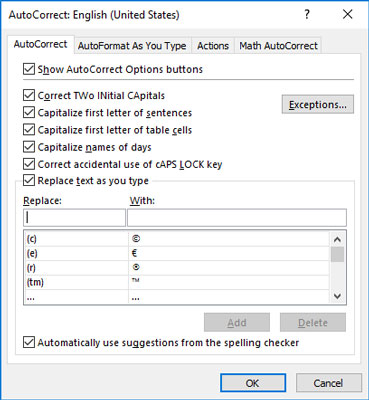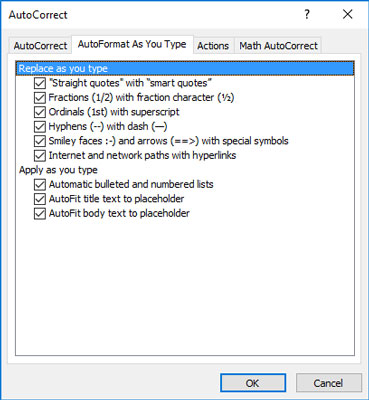Microsoft PowerPoint 2019 har en ganske grei stavekontroll . Faktisk er stavekontrollen i PowerPoint så smart at den vet at du har gjort en stavefeil nesten før du gjør den. Stavekontrollen ser over skulderen din mens du skriver og hjelper deg med å korrigere stavefeilene mens du jobber.
Hvordan sjekke stavemåten mens du går i PowerPoint
Stavefeil i et tekstbehandlingsdokument er dårlig, men de er i det minste små. I en PowerPoint-presentasjon er stavefeil bare små før du bruker en projektor til å kaste presentasjonen på en 30 fot lang skjerm. Da blir de alle blåst ut av proporsjoner. Ingenting er mer pinlig enn en 3 fot høy stavefeil. Og hvis du er som meg, prøver du sannsynligvis å lete etter feil i andres presentasjoner bare for spark. Takk og lov for PowerPoints on-the-fly stavekontroll.
PowerPoint-stavekontrollen får deg ikke til å vente til du er ferdig med presentasjonen og kjøre en spesiell kommando for å påpeke stavefeilene dine. Den påpeker dristig feilene dine rett når du gjør dem ved å understreke et hvilket som helst ord det ikke gjenkjenner med en bølget rød linje, som vist på ordet deid i det andre kulepunktet i denne figuren.
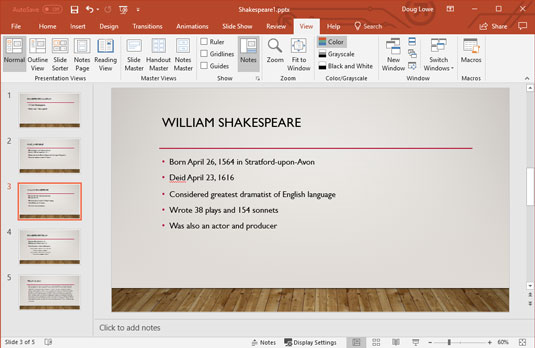
PowerPoint vet vanligvis før du gjør at du har stavet et ord feil.
Når du ser den tydelige bølgete røde linjen, har du flere alternativer:
- Gjør rettelsen: Du kan skrive inn ordet på nytt med riktig stavemåte.
- La PowerPoint hjelpe: Du kan høyreklikke ordet for å få frem en meny som viser foreslåtte stavemåter for ordet. I de fleste tilfeller kan PowerPoint finne ut hva du mente å skrive og foreslå riktig stavemåte. For å erstatte det feilstavede ordet med riktig stavemåte klikker du bare på det riktig stavede ordet i menyen.
- Ignorer feilstavingen: Noen ganger vil du stave et ord feil med vilje (for eksempel hvis du driver en restaurant som heter "The Koffee Kup"). Mer sannsynlig er ordet riktig stavet, men PowerPoint vet bare ikke om ordet. Høyreklikkmenyen vil hjelpe i begge tilfeller: Du kan høyreklikke på det aktuelle ordet og deretter velge enten Ignorer alle for å ignorere feilstavingen eller Legg til i ordbok for å legge det til i PowerPoints staveordbok.
Stavekontrollen kan ikke fortelle deg når du har brukt feil ord, men stavet det riktig. For eksempel nevner det andre kulepunktet i den foregående figuren kronenavler i stedet for kroneromaner. Billig litteratur kan være en dårlig ting, men billig sitrus er det absolutt ikke.
Hvordan stavekontroll i PowerPoint etterpå
Hvis du foretrekker å ignorere det konstante maset fra PowerPoint om stavemåten din, kan du alltid kontrollere stavemåten på gammeldags måte: ved å kjøre stavekontrollen etter at du er ferdig med dokumentet. Stavekontrollen arbeider seg gjennom hele presentasjonen, slår opp hvert ord i den enorme listen over riktig stavede ord og gjør deg oppmerksom på eventuelle feilstavede ord. Den utfører denne oppgaven uten å fnise eller grine. Som en ekstra bonus gir stavekontrollen deg til og med muligheten til å fortelle den at du har rett og det er feil, og at den skal skjelne hvordan du staver ord slik du gjør.
Følgende trinn viser deg hvordan du kontrollerer stavemåten for en hel presentasjon:
1. Hvis presentasjonen du vil stavekontrollere ikke allerede er åpen, åpner du den.

2. Åpne Review-fanen på båndet og klikk deretter på Stavekontroll-knappen i Korrektur-gruppen.
3. Bank fingrene på skrivebordet.
PowerPoint søker etter pinlige stavefeil i presentasjonen din. Vær tålmodig.
4. Ikke bli skremt hvis PowerPoint finner en stavefeil.
Hvis PowerPoint finner en stavefeil i presentasjonen, bytter den til lysbildet som inneholder feilen, fremhever det støtende ordet og viser det feilstavede ordet sammen med en foreslått retting, som vist her.
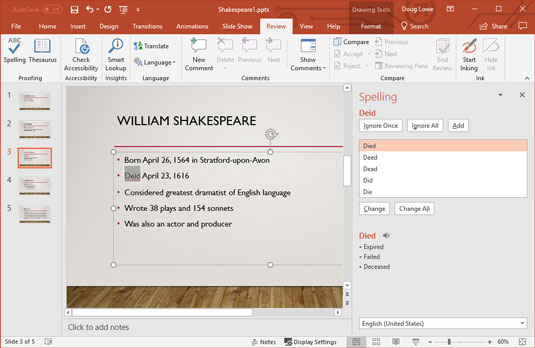
PowerPoint-stavekontrollen påpeker et boo-boo.
5. Velg riktig stavemåte og klikk på Endre-knappen. Alternativt kan du klikke på Ignorer og le i PowerPoints ansikt.
Hvis du godtar at ordet er feilstavet, skann listen over rettelser som PowerPoint tilbyr og velg den du liker. Klikk deretter på Endre-knappen.
Hvis du liker måten du staver ordet på i utgangspunktet (kanskje det er et uvanlig ord som ikke er i PowerPoint-staveordboken, eller kanskje du liker å stave slik Chaucer gjorde), klikker du på Ignorer-knappen. Se når PowerPoint blir rødt i ansiktet.
Hvis du vil at PowerPoint skal ignorere alle forekomster av en bestemt feilstaving i den gjeldende presentasjonen, klikker du på Ignorer alt-knappen. På samme måte, hvis du vil at PowerPoint skal korrigere alle forekomster av en bestemt feilstaving, klikker du på Endre alle-knappen.
6. Gjenta trinn 4 og 5 til PowerPoint gir opp.
Når du ser følgende melding, er du ferdig:
Stavekontroll fullført. Du er god til å gå!
PowerPoint kontrollerer alltid stavemåten i hele presentasjonen, og begynner med det første lysbildet – med mindre du spesifiserer et enkelt ord eller en gruppe med ord ved å utheve dem først. PowerPoint kontrollerer stavemåten til titler, brødtekst, notater og tekstobjekter som er lagt til lysbilder. Den kontrollerer imidlertid ikke stavemåten i innebygde objekter, for eksempel diagrammer eller grafer.
Hvis du blir lei av at PowerPoint alltid klager over et ord som ikke er i standardordboken, klikker du på Legg til for å legge til ordet i den egendefinerte ordboken. Hvis du ikke kan sove om natten før du vet mer om den tilpassede ordboken, kan du lese følgende sidefelt med tittelen "Ikke få meg til å fortelle deg om den tilpassede ordboken."
PowerPoint-stavekontrollen er bra, men den er ikke perfekt. Det gjør en rimelig god jobb med å fange når du mente at du var eller når du mente det. Men den kan ikke fange opp en feil som "Om noen få kan vi dra hjem." Stavekontroll er dermed ingen erstatning for god, gammeldags korrekturlesing. Skriv ut presentasjonen, sett deg ned med en kopp cappuccino og les den.
Hvordan bruke PowerPoint 2019 synonymordbok
PowerPoint inkluderer en innebygd synonymordbok som raskt kan vise deg synonymer for et ord du har skrevet. Det er enkelt å bruke det:
Høyreklikk på et ord du har skrevet inn, og velg Synonymer fra menyen som vises. En meny med synonymer for ordet vises. (Noen ganger kaster PowerPoint et antonym inn i listen bare for å være motsatt.)
Velg ordet du vil bruke for å erstatte ordet. PowerPoint erstatter det opprinnelige ordet med valget ditt.

Hvis du velger Synonymordbok fra Synonymer-menyen eller klikker Synonymordbok-knappen på båndet (vist i margen), vises Synonymordbok-delen av oppgavepanelet Forskning med synonymene oppført, som vist. Thesaurus lar deg slå opp ord for å finne enda flere synonymer. For eksempel, hvis du velger falloff fra listen over synonymer, får du et annet sett med ord. Du kan fortsette å klikke på ord for å finne andre synonymer så lenge du vil, til du er klar til å gå tilbake til det virkelige arbeidet.
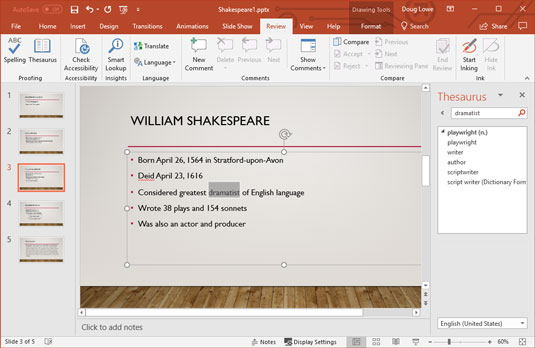
Tesaurusen vises i oppgaveruten Forskning.
Hvordan bruke store bokstaver på riktig måte i PowerPoint
Kommandoen PowerPoint Change Case lar deg bruke stor bokstav i teksten i lysbildene dine på riktig måte. Disse trinnene viser deg hvordan du bruker den:
1. Velg teksten du vil bruke stor forbokstav.
2. Velg Hjem-fanen på båndet, og klikk deretter på Endre store og små bokstaver-knappen i Font-delen. Hvis du gjør det, avsløres en meny med Change Case-valg. powerpoint-endre-sak-ikon
3. Studer alternativene et øyeblikk, og klikk deretter på den du ønsker. Her er saksalternativene:
- Setningsbokstav: Den første bokstaven i det første ordet i hver setning er stor. Alt annet er endret til små bokstaver.
- små bokstaver: Alt endres til små bokstaver.
- STORE BOKSTAVER: Alt endres til store bokstaver.
- Bruk stor bokstav i hvert ord : Den første bokstaven i hvert ord er stor.
- SKIFT AV BOKSTAVER: Dette alternativet gjør om store bokstaver til små bokstaver og små bokstaver til store bokstaver, for et utseende som løsepenger.
4. Sjekk resultatene.
Dobbeltsjekk alltid teksten etter å ha brukt kommandoen Change Case for å være sikker på at resultatet er det du hadde tenkt. Dette gjelder spesielt når du velger Kapittel 1. Hvert ord. I de fleste tilfeller bør du ikke bruke store bokstaver i artikler (som a og the) og preposisjoner (som av og fra). Alternativet Kapitaliser hvert ord med stor bokstav for hvert ord i tittelen, så du må manuelt endre artikler og preposisjoner tilbake til små bokstaver.
Lysbildetitler bør nesten alltid bruke store og små bokstaver. Det første nivået av kuler på et lysbilde kan bruke tittelen sak, hvor alle ord unntatt artikler som en eller den og preposisjoner som for og til blir aktivert, eller setning tilfelle, hvor bare det første ordet i hver setning er balanseført. Lavere nivåer bør vanligvis bruke store og små bokstaver.
Unngå store bokstaver hvis du kan. DET ER VANSKELIG Å LESE OG SER UT SOM DU ROTER.
Slik bruker du Autokorrektur-funksjonen i PowerPoint 2019
PowerPoint inkluderer en Autokorrektur-funksjon som automatisk kan korrigere stavefeil og stilfeil mens du skriver dem. For eksempel, hvis du tilfeldigvis skriver teh , endrer PowerPoint automatisk teksten til den . Og hvis du glemmer å skrive store bokstaver i det første ordet i en setning, vil PowerPoint automatisk bruke store bokstaver for deg. Autokorrektur kan til og med fange opp visse flerordsfeil. Hvis du for eksempel skriver inn deres er , vil Autokorrektur erstatte det finnes .
Hver gang PowerPoint gjør en rettelse du ikke liker, trykker du bare på Ctrl+Z for å angre rettingen. For eksempel, hvis du virkelig hadde tenkt å skrive det, trykk Ctrl+Z umiddelbart etter at PowerPoint korrigerer det til.
Hvis du flytter innsettingspekeren tilbake til et ord som er korrigert (eller hvis du klikker på ordet), vises en liten blå linje under den første bokstaven i ordet. Pek med musen på denne blå linjen, og knappen med et lyn i den vises. Du kan deretter klikke på denne knappen for å få frem en meny som lar deg angre korrigeringen som ble foretatt, be PowerPoint om å slutte å gjøre den typen korrigering, eller kalle opp dialogboksen for alternativer for autokorrektur for å justere innstillingene for autokorrektur.
For å kontrollere PowerPoints Autokorrektur-funksjon, klikk på Fil-fanen for å bytte til Backstage View og klikk deretter på Alternativer. Dette kaller opp dialogboksen for PowerPoint-alternativer. Deretter velger du Korrektur-fanen på venstre side av dialogboksen for PowerPoint-alternativer, og klikker deretter på Alternativer for autokorrektur-knappen for å vise dialogboksen som vises her.
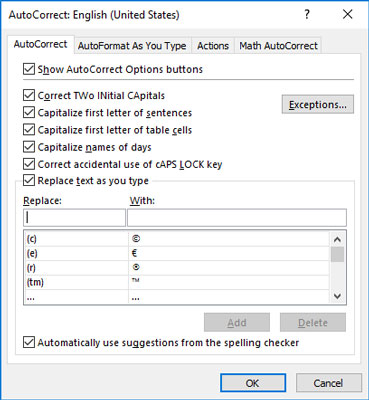
Dialogboksen Autokorrekturalternativer.
Som du kan se, inneholder dialogboksen Autokorrekturalternativer avmerkingsbokser for en rekke alternativer som styrer hvordan Autokorrektur fungerer:
- Vis Autokorrektur-alternativer-knapper: Dette alternativet viser Autokorrektur-knappen under ord som ble endret av Autokorrektur-funksjonen, som lar deg angre endringen eller be PowerPoint om å slutte å gjøre den spesielle typen korrigering.
- Korrekt TO innledende store bokstaver: Ser etter ord med to store bokstaver og endrer den andre til små bokstaver. Hvis du for eksempel skriver BOther , endrer PowerPoint det til Bother . Men hvis du skriver tre eller flere store bokstaver på rad, antar PowerPoint at du gjorde det med vilje, så ingen korrigering gjøres.
- Bruk stor bokstav i setninger: Setter automatisk det første ordet i en ny setning med stor bokstav hvis du glemmer det.
- Bruk stor bokstav i tabellceller: Setter automatisk det første ordet i tabellceller med stor bokstav.
- Bruk store bokstaver i navn på dager: Mandag, tirsdag, onsdag og så videre.
- Riktig utilsiktet bruk av cAPS LOCK-tasten: Dette er en spesielt kul funksjon. Hvis PowerPoint legger merke til at du bruker store bokstaver i alt bakover, antar det at du ved et uhell trykket på Caps Lock-tasten. Så den slår av Caps Lock og korrigerer ordene du har skrevet med store bokstaver baklengs.
- Erstatt tekst mens du skriver: Dette alternativet er hjertet i Autokorrektur-funksjonen. Den består av en liste over ord som ofte skrives feil, sammen med erstatningsordet. For eksempel, teh er erstattet av den , og ADN er erstattet med og . Autokorrekturlisten inneholder også noen snarveier for spesielle symboler. For eksempel er (c) erstattet av copyright-symbolet (©), og (tm) erstattes av varemerkesymbolet (™).
Du kan legge til dine egne ord i denne listen. I Erstatt tekstboksen skriver du inn ordet du vil at PowerPoint skal se etter. I tekstboksen Med skriver du inn ordet du vil at PowerPoint skal erstatte det første ordet. Klikk deretter på Legg til.
Autokorrektur-funksjonen inkluderer også flere formateringsalternativer som automatisk kan bruke formater mens du skriver. For å angi disse alternativene, klikk på AutoFormat mens du skriver-fanen. Alternativene som vises her vises. Disse alternativene lar deg kontrollere formateringsfunksjoner, for eksempel automatisk konvertering av rette anførselstegn til krøllete anførselstegn, endre brøker som 1/2 til brøksymboler som ½ , og så videre.
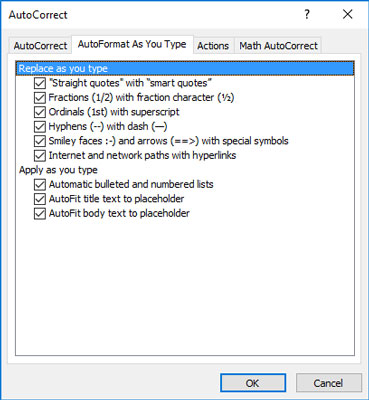
Alternativene for AutoFormat mens du skriver.