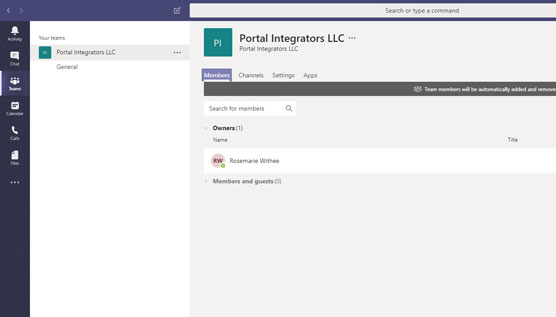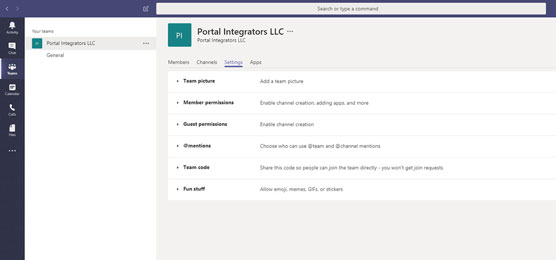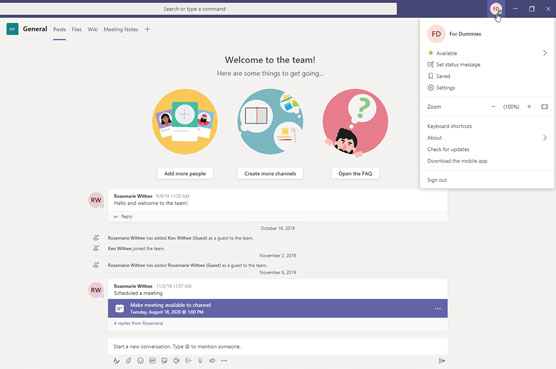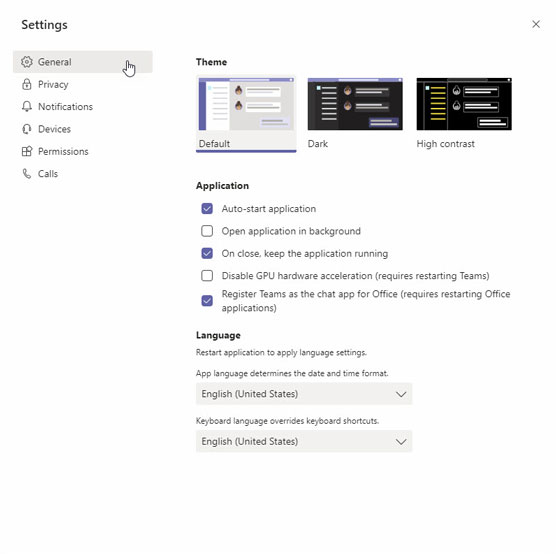Du kan kontrollere mange forskjellige innstillinger i Microsoft Teams , for eksempel å legge til og konfigurere kanaler, brukere og chatatferd. Innstillingene du sannsynligvis vil bruke oftest er for dine spesifikke team. Disse inkluderer å legge til og fjerne eiere, medlemmer og gjester; legge til og slette kanaler; og jobbe med apper.
Administrere Teams-innstillingene dine
For å åpne innstillingene for et lag, klikk på ellipsen ved siden av navnet på teamet for å åpne rullegardinmenyen for flere alternativer og velg Administrer team.
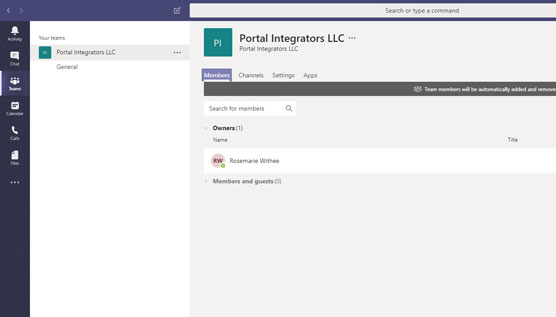
Administrasjonsskjermen for et team med fanen Medlemmer åpen.
Innstillingsskjermen for et lag inneholder følgende faner øverst, som vist:
- Medlemmer: Medlemmer-skjermen er der du legger til nye medlemmer til teamet. Du kan legge til personer som medlemmer av teamet eller som gjester. En gjestebruker er en bruker som har tilgang til Teams og kan chatte med deg, men som ikke har tilgang til resten av Office 365-økosystemet ditt.
- Kanaler: Kanalskjermen er der du kan legge til kanal. En kanal er et område i et team hvor du kan chatte om et felles emne. Du kan for eksempel ha en kanal for samkjøring, en kanal for regnskap og en kanal for kunder.
- Innstillinger: Innstillinger-skjermen er der du administrerer innstillingene for et lag, som vist. På skjermbildet Innstillinger kan du angi teambildet, angi tillatelser til brukere, inkludert hvilke tillatelser du vil gi til gjestebrukere, angi hvordan @omtaler fungerer (uttales "ved omtaler"), få en lenke til teamet som du kan dele slik at andre kan bli med på laget, og andre morsomme ting som å legge til virtuelle klistremerker.
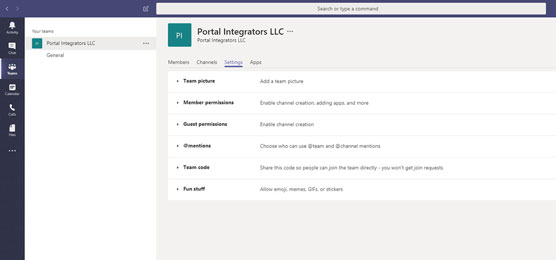
Innstillinger-skjermen er der du kan kontrollere teaminnstillingene.
En @ -omtale er når noen bruker @ ("at")-symbolet etterfulgt av navnet på en bruker i en melding. Det er i hovedsak å tagge personen slik at Teams vet hvem personen er som blir nevnt. Når navnet ditt er @nevnt, vil du få et varsel om at noen har nevnt navnet ditt i en melding. Dette vil hjelpe deg å bla gjennom og finne meldinger som er relevante for deg.
- Apper: Apper-skjermen er der du kan legge til apper til teamet. Du kan se at noen apper er installert som standard. Du kan også legge til flere ved å klikke på knappen Flere apper.
Administrere brukerinnstillingene dine
Flere innstillinger er unike for hver enkelt Teams-bruker. Jeg liker å tenke på disse som brukerinnstillingene dine; du kan også tenke på dem som profilinnstillingene dine. Disse innstillingene finnes i rullegardinmenyen som vises når du klikker på profilbildet ditt øverst til høyre i Teams-vinduet, som vist.
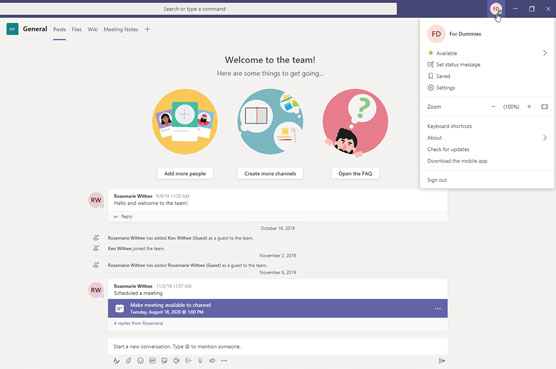
Rullegardinmenyen for profil.
Du kan bruke denne menyen til å:
- Angi gjeldende status som Tilgjengelig, Ikke forstyrr og Borte. Noen ganger setter jeg til og med statusen min til Vises bort, slik at jeg kan få arbeidet gjort uten at folk vet at jeg er opptatt på datamaskinen min.
- Still inn statusmeldingen slik at andre ser en melding og vet hva du driver med eller hva du vil at folk skal vite. Noen ganger setter jeg for eksempel dette til musikken jeg hører på, eller et sitat som jeg finner spesielt fanger mitt nåværende humør.
- Se chatter og meldinger du har lagret i Teams.
- Åpne profilinnstillingene dine (mer om dette snart).
- Juster zoominnstillingene for å zoome inn og gjøre elementer i Teams-vinduet større eller zoome ut for å gjøre ting mindre.
- Endre hurtigtastene dine slik at du kan manøvrere rundt Teams med noen få trykk på tastaturet.
- Lær mer om Teams, for eksempel versjonsnummeret du bruker og juridiske merknader.
- Se etter oppdateringer til Teams slik at du kan være sikker på at du har den nyeste versjonen.
- Last ned mobilappen slik at du kan ha Teams på smarttelefonen og i lommen slik at du aldri er ute av kontakt.
- Logg av Teams. Jeg gjør dette sjelden, men har brukt det mange ganger mens jeg skrev denne boken når jeg har hatt behov for å logge inn og ut av ulike kontoer. Du kan bruke dette hvis du er medlem av flere organisasjoner og må logge på den ene eller den andre kontoen.
Når du velger alternativet Innstillinger fra profilmenyen din, kan du endre flere ting som er spesifikke for kontoen din. Innstillingsmenyen, vist her, inkluderer innstillinger for seks forskjellige kategorier: Generelt, Personvern, Varsler, Enheter, Tillatelser og Samtaler. Jeg gir en kort oversikt over disse delene her, og dekker disse innstillingene mer detaljert gjennom boken.
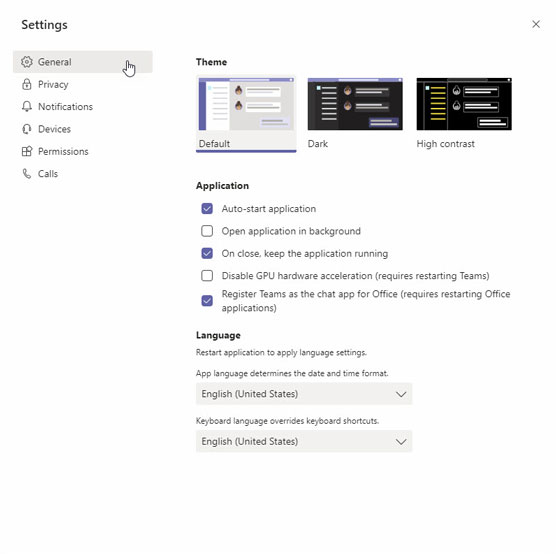
Innstillingsmenyen for en Teams-bruker.
Generell
Generelt-delen inkluderer innstillinger for temaet du bruker, hvordan programmet oppfører seg og språket du vil bruke.
Du kan endre hvordan Teams ser ut ved å endre temaet du bruker. For eksempel, kanskje du foretrekker et mørkt eller høykontrast-tema fremfor standard.
I applikasjonsdelen kan du bestemme hvordan du vil at Teams skal oppføre seg på datamaskinen din. Vil du for eksempel at Teams skal starte opp automatisk når du starter opp datamaskinen? Eller vil du at den skal fortsette å kjøre i bakgrunnen når du klikker på X-knappen for å lukke Teams-appen? I denne delen kan du også knytte Teams som den valgte chat-appen for resten av Office-produktene dine. Dette alternativet er nyttig når du er en del av en organisasjon som går fra Skype til Teams. Du kan velge å bruke Teams i stedet for Skype som standard ved å bruke dette alternativet.
Til slutt kan du endre språkformatet og tastaturoppsettet du bruker.
Personvern
I Personvern-delen finner du innstillinger for å administrere prioritert tilgang, slå på eller av lesebekreftelser og slå på eller av spørreundersøkelser.
Prioritert tilgang definerer hvem du vil tillate å avbryte deg når statusen din er satt til Ikke forstyrr. For eksempel vil du kanskje at sjefen din skal kunne sende deg meldinger når som helst, men alle andre må vente til du setter statusen din til Tilgjengelig.
Lesebekreftelser brukes til å informere andre når du leser meldingene deres. Hvis du ikke vil at folk skal vite at du har lest en melding, kan du slå dette av.
Undersøkelsesalternativet er et verktøy Microsoft bruker for å forbedre Teams. Hvis du ikke har noe imot å gi tilbakemelding, kan du la dette alternativet være på. Hvis du ikke vil bli plaget med det, slå det av og Microsoft vil ikke spørre deg om din mening om hvordan du kan forbedre Teams.
Varsler
Varslingsområdet er der du angir dine preferanser for hvordan Teams skal varsle deg om ting. Du kan angi at ulike hendelser skal vises i banneret ditt (et popup-vindu som vises i nedre høyre hjørne av datamaskinen din) og via e-post, bare i aktivitetsfeeden din, eller slå dem av helt.
Enheter
Du konfigurerer enhetene du bruker med Teams i denne innstillingsdelen. En enhet inkluderer ting som høyttaler, mikrofon, telefon, headset eller kamera.
Tillatelser
Du kan slå på eller av tillatelser for Teams i denne delen. Vil du for eksempel at Teams skal kunne bruke posisjonen din eller kunne åpne eksterne lenker i nettleseren din? Du konfigurerer disse tillatelsene her.
Samtaler
Teams tilbyr en full taleløsning. Hva betyr dette? Det betyr at Teams kan erstatte din vanlige telefon. I denne delen kan du konfigurere hvordan innkommende anrop besvares, samt sette opp og konfigurere talepost og ringetoner. Du kan også angi tilgjengelighetsalternativer, for eksempel bruk av en teleskrivemaskin (TTY) for personer som er døve eller hørselshemmede.