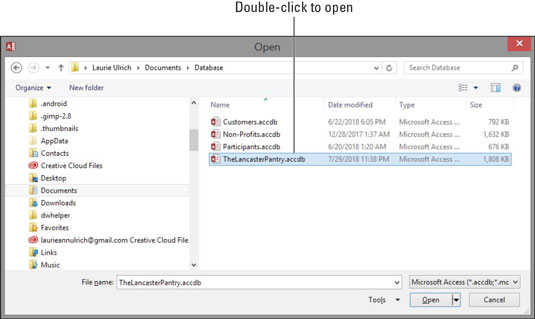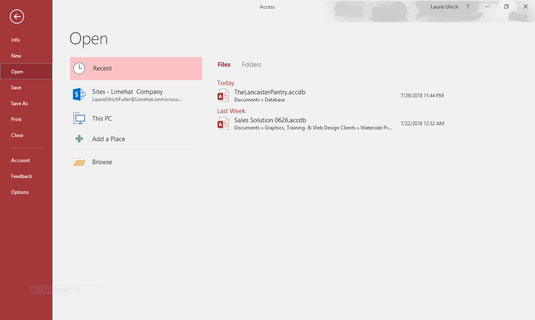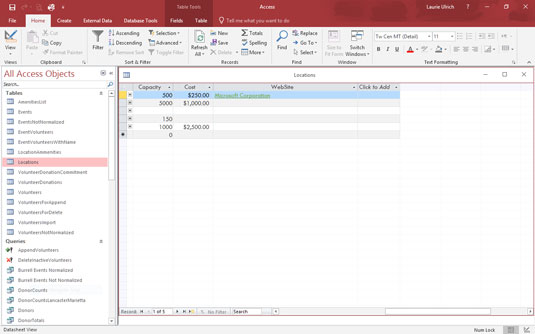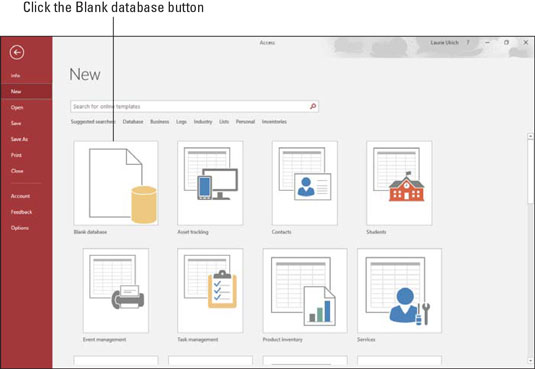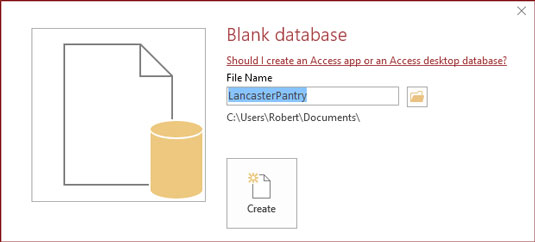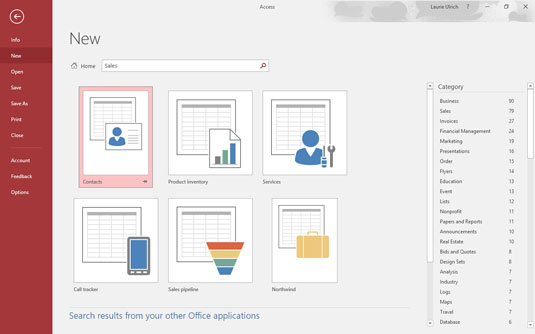Når du ser på alle applikasjonene i Microsoft Office 2019 – Word, Excel, PowerPoint, Outlook og selvfølgelig Access – vil du se noen funksjoner som er konsistente i hele suiten. Access har flere funksjoner til felles med resten av applikasjonene i Microsoft Office-pakken. Du finner de samme knappene på flere av fanene, og hurtigtilgangsverktøylinjen vises i alle applikasjonene.
Hvis du allerede vet hvordan du åpner, lagrer og skriver ut i for eksempel Word, er du sannsynligvis klar til å gjøre de samme tingene i Access uten problemer.
For å være sikker på at du er helt Access-klar, her er en titt på de grunnleggende prosedyrene som kan gi deg et solid grunnlag å bygge på.
Hvordan åpne Access
Tilgang åpnes på en av flere måter. Så, som en restaurant med en veldig omfattende meny, vil noen mennesker elske alle valgene, og andre vil si: «Jeg kan ikke bestemme meg! Det er rett og slett for mange alternativer å velge mellom!»
Nå vil du støte på situasjoner der en av måtene er det klart beste valget – uten tvil, og den vil være veien å gå. Men hva om du aldri har hørt om det? Du skal prøve å finne telefonnummeret mitt (jeg er ikke oppført – ha!), slik at du kan gi meg en del av tankene dine. Så for å gjøre deg kjent med alle valgene dine (slik at du er klar for enhver situasjon), her er alle måtene du kan åpne Access på:
- Windows 8.1-brukere kan bruke en hvilken som helst av flere metoder for å starte et program - klikk på nedre venstre hjørne av skjermen for å vise Start-ikonet, trykk på Windows-tasten på tastaturet, eller hvis du har en berøringsskjerm, trykk på Start-knappen. Når startskjermen vises, trykker du på Tilgang-programflisen.
Hvis du nylig har brukt Access, vil du se det i listen på venstre side av Start-menyen. Bare velg Start→ Microsoft Access 2019, og Access åpnes.
- Dobbeltklikk på en eksisterende Access-databasefil på skrivebordet eller i en mappe (som vist). Tilgang åpnes automatisk.
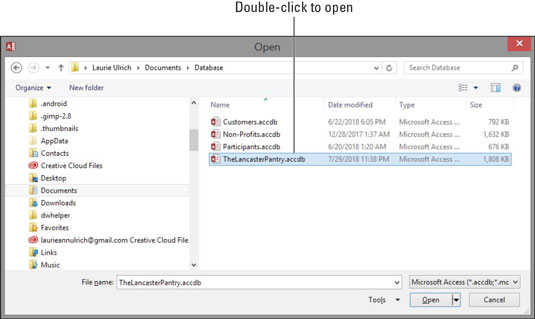
Dobbeltklikk på en Access-databasefil, og Access åpnes rett opp.
Gode nyheter: Access 2019 vil åpne databasefiler du opprettet med tidligere versjoner av Access, og bør støtte alle funksjoner som brukes i disse databasefilene. Alle tabellene dine skal åpnes ordentlig, og rapporter, skjemaer og spørringer skal også fungere bra.
- Hvis en hjelpsom person har lagt til Access til Quick Launch-verktøylinjen (på oppgavelinjen), kan du klikke på Access 2019-ikonet (det ser ut som en A på forsiden av en bok), og så går du. Tilgangen åpner for deg akkurat der og da.
Hvordan velge et startpunkt i Access
Så Access er åpen, og (forutsatt at du åpnet den fra Start-menyen eller fra Hurtigstart-delen av oppgavelinjen) stirrer du på Access-grensesnittet. Du kan se funksjoner hvis formål unngår deg eller som du ennå ikke vet hvordan du skal bruke.
Se på måtene Access tilbyr deg for å komme i gang med databasen din, enten det er en eksisterende som trenger arbeid eller en ny du har planlagt og klar til å gå.
Åpne en eksisterende database
Vel, dette er den enkle. Hvis en database allerede eksisterer, kan du åpne den ved å klikke på Fil-fanen (øverst til venstre i arbeidsområdet) og velge Åpne fra listen over kommandoer som vises. Som vist her, åpnes et panel som viser filtypene du kan åpne (like til høyre for det lange røde filpanelet) og databasene du sist har brukt. Klikk på ordet Nylig i listen helt til venstre og klikk deretter databasen i Nylig-listen, og den åpnes med gjeldende tabeller, spørringer, rapporter og skjemaer helt til venstre i vinduet.
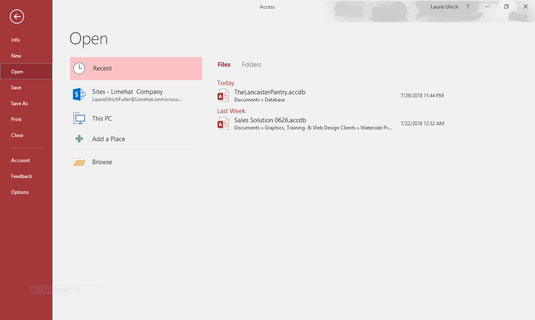
Velg din nylig brukte database fra Nylig-listen til høyre.
Når databasen åpnes, kan du åpne og vise de forskjellige delene ved å dobbeltklikke på dem i panelet lengst til venstre; Uansett hva du åpner vises i hoveddelen av vinduet. Følgende figur viser et eksempel: en tabell, klar for redigering.
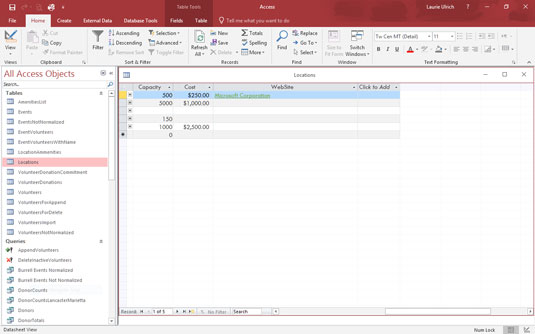
En eksisterende tabell, klar for flere poster.
Etter at du har åpnet en tabell, kan du begynne å legge inn eller redigere poster. Hvis du vil tukle med eksisterende spørringer, kan du også åpne disse, bare ved å klikke på dem i listen på venstre side av arbeidsområdet.
Starte en ny database fra bunnen av
Så, du har ikke en database å åpne, ikke sant? Vel, ikke la det stoppe deg. For å starte en ny, er alt du trenger å gjøre å åpne Access.
En databasefil inneholder alle databasekomponentene dine. Alt knyttet til dataene er en del av databasen, inkludert:
- Alle tabellene som inneholder dataene dine
- Spørsmål som hjelper deg med å søke og bruke dataene
- Rapporter som viser hva dataene dine er og hva de betyr
- Skjemaer som lar folk se, legge inn og redigere data
Etter at Access er åpen, klikker du på Ny kommando i Fil-fanen (hvis det ikke allerede er den aktive kommandoen). Fra den resulterende skjermen kan du klikke på knappen Blank Desktop Database (vist her) for å komme i gang.
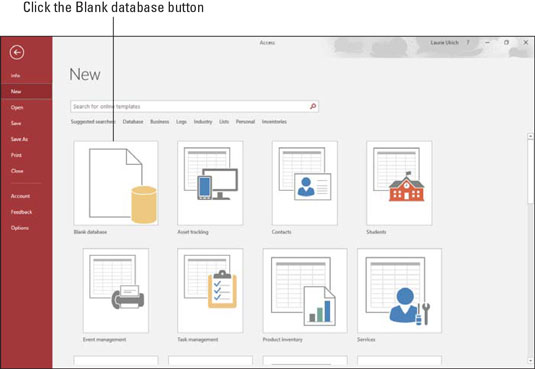
Klikk på Blank Desktop Database-knappen i New-gruppen.
Deretter gir du databasen et navn (se dialogboksen som vises i følgende figur), og klikker på Opprett-knappen.
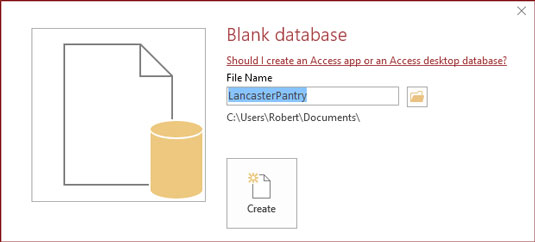
Gi databasen et navn som erstatter den generiske DatabaseX.accdb.
X-en i bildeteksten representerer et tall; Access tildeler fortløpende numre til standardnavnene. Figuren viser en 1 lagt til filnavnet.
Hvis dette er din absolutt første database i en ny installasjon av Access, vil filnavnet som tilbys i dette panelet være Database1. Merk at du ikke trenger å skrive en filtype her; Access vil legge til den riktige for deg.
Hva er den lille gule mappen i dialogboksen der du navnga den nye databasen? Den lar deg velge en mappe (annet enn standard Dokumenter-mappen i Windows 8/8.1) som du kan lagre databasen din i. Klikk på mappeikonet etter å ha skrevet inn et navn for databasen din, og bruk deretter dialogboksen Fil Ny database for å velge en plassering - en eksisterende undermappe i Dokumenter, skrivebordet, en nettverksstasjon (hvis du er på et nettverk, si kl. kontoret ditt), eller Office 365 OneDrive. Dialogboksen ser veldig kjent ut for alle som har brukt et Windows-program, så dette vil ikke være nytt territorium for deg.
På dette tidspunktet, med den nye databasen åpen, kan du begynne å legge inn poster i den første tabellen eller begynne å navngi feltene og sette dem opp. Feltnavnene går i den øverste raden (ID-feltet er allerede opprettet, som standard i den nye tabellen), og etiketten Klikk for å legge til er øverst i kolonnen med den aktive cellen. Hvis du velger å lagre bordet ditt nå (høyreklikk på Tabell1-fanen og velg Lagre), kan du gi tabellen et navn som er mer nyttig enn Tabell1.
Starter med en mal
Access tilbyr maler (forberedte filer som fungerer på samme måte som database-cookie cutters) for dine nye databasebehov. Du finner et sett med malikoner i det samme Nye panelet der vi nettopp valgte en tom skrivebordsdatabase. Som vist kan du velge en malkategori ved å klikke på et av ordene under Søk etter online maler-søkeboksen, og søke på nettet etter maler i den kategorien.
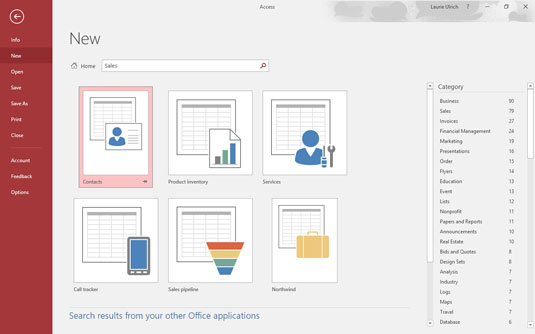
Se databasemalene for den valgte kategorien.
Når nettsøket er fullført (forutsatt at du er online på det tidspunktet), vises en rekke store knapper, en for hver mal som samsvarer med søket ditt. Merk at en større liste med kategorier – som skal brukes hvis du vil søke på nytt etter en annen kategori med maler – vises til høyre.