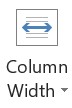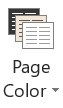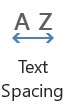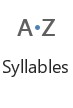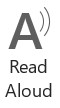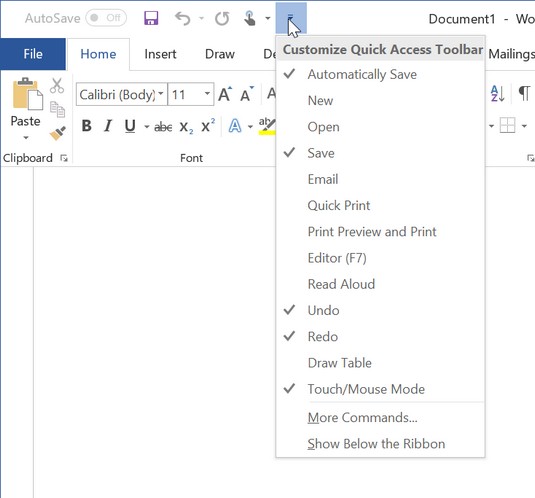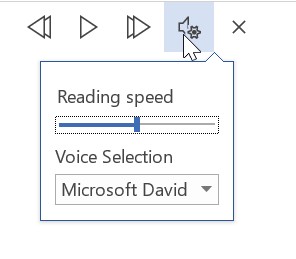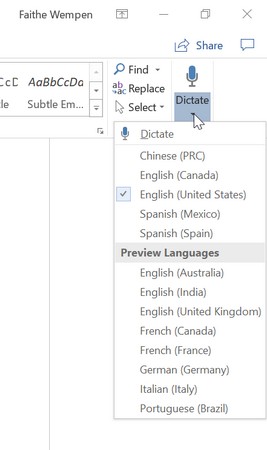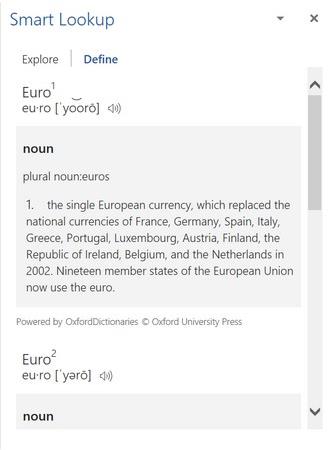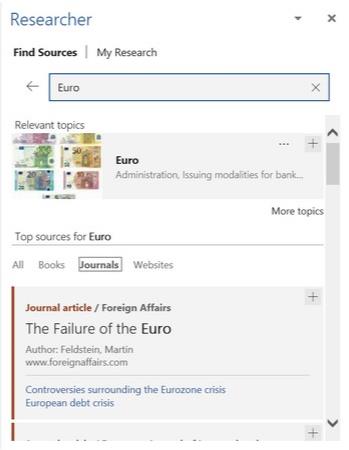Word har vært ganske fantastisk i ganske mange versjoner nå. Det er uten tvil den beste og mest komplette tekstbehandlingsapplikasjonen i verden. Hver gang en ny versjon av Word kommer ut, lurer jeg på "Hva annet kan de eventuelt legge til det?" Vel, Microsoft har kommet opp med flere interessante funksjoner i Word 2019 som du sannsynligvis ikke visste at du trengte, men som du ikke vil leve uten å gå videre.
Det kan hende du ser noe Microsoft-dokumentasjon som sier at funksjonene beskrevet i denne artikkelen kun er tilgjengelige for Office 365-abonnenter, men at advarselen er utdatert og gjelder ikke for Office 2019.
Å lære læringsverktøyene
Læringsverktøy er en samling verktøy for å hjelpe med leseforståelse – en ny funksjon i Word 2019. Den tilbyr en rekke nyttige funksjoner for å hjelpe folk som synes det er vanskelig å lese vanlig tekst på skjermen av en rekke årsaker. Selv folk som enkelt kan lese tekst på nett kan glede seg over de ekstra boostene som disse Word 2019-funksjonene gir.
For å få tilgang til den nye Word 2019-funksjonen som inneholder læringsverktøy, velg Vis → Læringsverktøy. Utforsk deretter hver av knappene på fanen Læreverktøy som vises.

Gå til Læreverktøy-fanen ved å velge Læringsverktøy fra Vis-fanen.
| Læringsverktøy |
Funksjon |
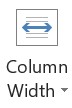 |
Kolonnebredde åpner en rullegardinliste der du kan velge forskjellige kolonnebredder for å vise dokumentet. Noen opplever at smalere kolonnebredder er lettere å lese enn bredere. |
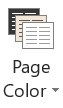 |
Sidefarge åpner en rullegardinliste med sidefarger: Ingen (hvit), Sepia (beige) og Invertert (hvit tekst på svart bakgrunn). |
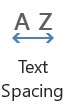 |
Tekstavstand øker avstanden mellom ord, tegn og linjer. Dette kan hjelpe noen personer med syns- eller kognitive svikt å se og behandle teksten bedre. Når du åpner fanen Læreverktøy for første gang, kan denne funksjonen være aktivert; du kan slå den av ved å velge knappen. |
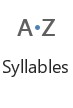 |
Stavelser skiller hvert ord i stavelser, med små prikker mellom hver stavelse. Noen mennesker synes det er lettere å lese ord på denne måten. |
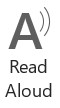 |
Les høyt leser teksten høyt. Hvis det er valgt tekst, leser den utvalget; hvis ikke, begynner den å lese ved innsettingspunktet. (Mer om denne funksjonen i neste avsnitt.) |
Når du er ferdig, kan du klikke på Lukk læringsverktøy. Du trenger imidlertid ikke å lukke kategorien Læringsverktøy; du kan bare klikke på en annen fane for å fortsette arbeidet ditt og holde fanen Læringsverktøy tilgjengelig.
Les det for meg
La oss se på Les høyt i litt mer detalj. Les høyt er en ny og forbedret versjon av en tidligere Office-kommando kalt Speak. Speak er fortsatt tilgjengelig i Excel, PowerPoint og Outlook (selv om du må legge det til manuelt på verktøylinjen Ribbon eller Quick Access i disse appene, siden det ikke er tilgjengelig som standard). Outlook inneholder både Snakk og Les høyt.
Du kan bruke Les høyt fra Læreverktøy-fanen på båndet, som beskrevet i forrige seksjon. Den er også tilgjengelig på Review-fanen i Word. Du kan også trykke Ctrl+Alt+Mellomrom for å lese den valgte teksten når som helst.
Hvis du bruker høytlesing ofte, kan det være lurt å legge til knappen på hurtigtilgangsverktøylinjen. Det er enkelt å gjøre: Bare klikk på nedoverpilen på høyre side av hurtigtilgangsverktøylinjen for å åpne en meny, og velg Les høyt fra menyen for å legge den til.
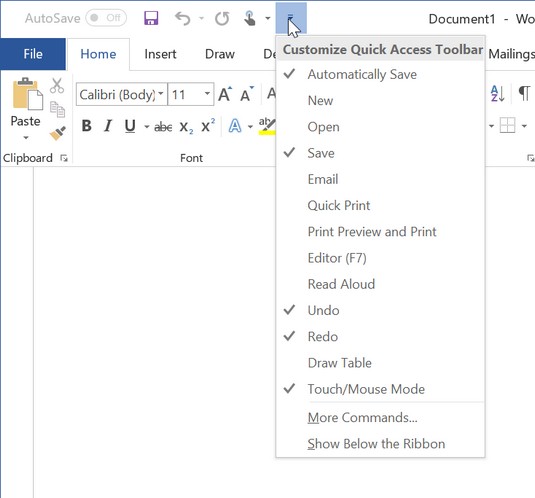
Legg til høytlesing på verktøylinjen for hurtigtilgang for enkel tilgang.
Du kan legge til Les høyt eller Speak-kommandoen til hurtigtilgangsverktøylinjen i andre Office 2019-apper også, men det er litt mer arbeid å gjøre det. Etter å ha klikket på pil ned på hurtigtilgangsverktøylinjen, velg Flere kommandoer for å åpne dialogboksen Alternativer. Sett innstillingen Velg kommandoer fra til Alle kommandoer, finn kommandoen i listen til venstre, og velg deretter Legg til for å legge den til.
Når du bruker høytlesing, vises en liten verktøylinje i øvre høyre hjørne av tekstområdet. Du kan velge Innstillinger-knappen på den verktøylinjen for å åpne en meny. Herfra kan du velge en annen stemme og kontrollere lesehastigheten. Du kan også spole fremover (til neste avsnitt), gå tilbake til forrige avsnitt og lukke verktøylinjen.
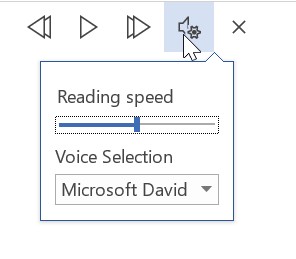
Endre hvordan høytlesing fungerer via Innstillinger-menyen.
Diktat: Ta et notat!
Dikteringsalternativet er en Word 2019-funksjon som lar deg skrive inn tekst ved å snakke i stedet for å skrive. Er dette nytt? Vel, liksom. Folk har diktert til Word en stund nå via Windows Speech Recognition (eller Speech Services), men den nye Dikteringsfunksjonen bringer aktiviteten under Words kontroll og gir den flere funksjoner og alternativer.
For å bruke diktering, åpne et dokument og plasser innsettingspunktet der du vil at teksten skal vises. Velg deretter Dictate på Hjem-fanen. Hvis du klikker på den øverste delen av knappen, slås funksjonen på med standardspråket ditt valgt. Hvis du klikker på pilen nederst på knappen, vises en meny der du kan velge språk. Derfra kan du velge et språk, eller hvis språket allerede er riktig, kan du velge Dictate.
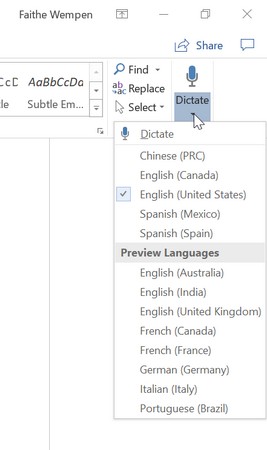
Velg dikteringsspråket fra menyen.
Du kan se at Dictate-funksjonen er aktiv fordi en rød prikk vises på ikonet. Så lenge Dictate er aktiv, vil det du snakker i mikrofonen bli konvertert til tekst i dokumentet. Du kan også diktere skilletegn, for eksempel punktum, komma og spørsmålstegn, og brudd, for eksempel ny linje og nytt avsnitt.
Dictate forblir på så lenge du ikke skriver noe. Hvis du begynner å skrive, slår Word 2019-funksjonen seg av.
Side til side rulling
Hvis et dokument har flere sider, er den tradisjonelle måten å bla gjennom det på å bla opp og ned, ikke sant? En side vises under den neste. Men Word 2019 har et alternativ til det: Side til side-funksjonen.
På Vis-fanen, i Sidebevegelse-gruppen, kan du velge mellom Vertikal og Side til side. Med sistnevnte ruller sidene fra venstre til høyre, i stedet for opp og ned. Noen særheter med denne modusen: Du kan ikke endre zoomen fordi den må vise hele sider om gangen. Og det er ingen vertikal rullefelt - bare en horisontal langs bunnen.

Du kan velge å bla horisontalt i stedet for vertikalt gjennom et dokument.
Smart oppslag og forsker: Forskningsoppgaver på en enkel måte
Barn i dag vet ikke hvor lett de har det med luksusen av å skrive forskningsoppgavene sine i Microsoft Word. På den tiden, som gamle folk sier, måtte vi faktisk vite det riktige formatet for bibliografioppføringer og de riktige innrykk og mellomrom for fotnoter. Word har gitt tidsbesparende hjelp for forskningsskriving i over et tiår nå, men Word 2019 legger til noen flere verktøy til Referanser-fanen for å gjøre prosessen så smertefri som mulig med Smart Lookup and Researcher.
Smart oppslag
Smart Lookup er flott for å finne svar på raske spørsmål og få enkle oppsummeringer av kompliserte emner. Bare velg et ord eller en setning i dokumentet og velg deretter Referanser → Smart oppslag. Det er to faner i resultatruten: Utforsk gir leksikonlignende informasjon, mens Define tilbyr enkle definisjoner.
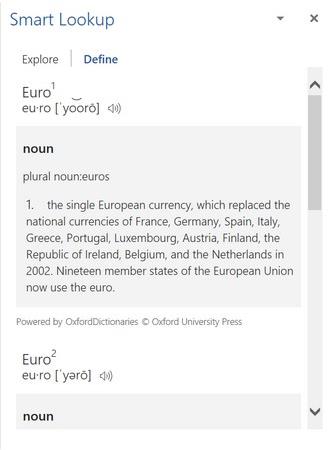
Søk på nettet etter grunnleggende fakta ved hjelp av Smart Lookup.
Word 365s versjon av Smart Lookup-funksjonen fungerer noe annerledes enn Word 2019-versjonen. I Word 365, hvis du ikke har valgt tekst når du aktiverer funksjonen, vises en søkeboks der du kan skrive inn et ord eller en setning. I Word 2019, hvis det ikke er noe valgt når du aktiverer funksjonen, vises en feilmelding. Fanene i resultatvinduet er også forskjellige: Kunnskap, Web og Bilder.
Forsker
Forsker-alternativet er en ny Word 2019-funksjon (Referanser → Forsker) som ligner på Smart Lookup, men mer dyptgående. Forskning finner artikler om mennesker, hendelser, konsepter og steder, men det stopper ikke der. Den sorterer resultatene etter populariteten til siteringen, og den lar deg filtrere listen slik at den bare viser bøker (veldig troverdig, men kan raskt bli utdatert), tidsskrifter (vanligvis ansett som mer troverdige kilder for akademisk skriving) eller nettsteder (generell kunnskap) .
Word 365s Smart Lookup-funksjon er litt annerledes enn den i Word 2019 også. Det er for eksempel ingen Bøker-kategori i resultatfilteret. Du kan også legge merke til andre forskjeller.
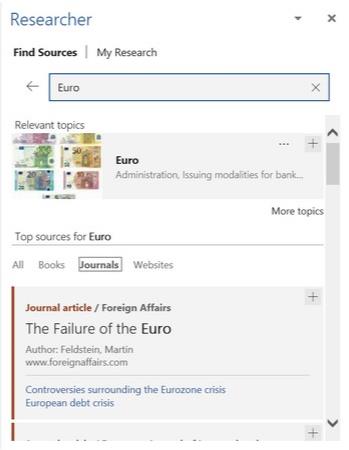
Se etter forskning om et emne som kan være egnet for å sitere i akademisk arbeid med Researcher.
Gjør om til webside
Word har vært i stand til å lagre i en rekke nettbaserte formater for flere versjoner nå, men ærlig talt har det ikke gjort en veldig god jobb med å designe attraktive og funksjonelle nettsider. De var mer som vanskelige Word-dokumenter lagt ut på nettet. En ny funksjon kalt Transformer til webside endrer alt dette. Velg Fil → Transformer for å åpne Transformer til webside-panelet, og klikk deretter Transformer-knappen nederst i ruten for å laste opp siden din til Microsoft Sway, en nettbasert editor som kan få dokumentet ditt til å se ut som det faktisk var laget for nettmiljøet. Jeg er sikker på at du er skeptisk. Det var jeg også. Men prøv det.
Og noen flere ting. . .
Her er bare noen få små bonuser du finner som Word 2019-funksjoner:
- I den originale versjonen av Word 2016 var det ingen Hjelp-fane på båndet. Vi skulle bruke boksen Fortell meg hva du vil gjøre for å få hjelp. Folk klaget, så nå er det en Hjelp-fane på båndet. Det er sant i alle appene, ikke bare Word.
- Stave- og grammatikkfunksjonen er oppdatert og forbedret, og grammatikkkontrollen er mer grundig og mindre utsatt for å gi dårlige forslag enn noen gang før. Forresten, dette er et område hvor Word 365 og Word 2019 er ganske forskjellige. I Word 2019 får du tilgang til det med Gjennomgang → Sjekk dokument; i Word 365 er kommandoen Gjennomgang → Stavekontroll og grammatikk. Editor-rutene som vises er også forskjellige.
- Sjekk tilgjengelighet-knappen på Review-fanen er ikke ny hvis du har brukt Word 365 (den ble lagt til for flere år siden under en Office-oppdatering), men hvis du har vært på Word 2016 hele denne tiden, har du kanskje ikke sett det før. Den åpner en rute som sjekker dokumentet for eventuelle problemer som folk som bruker hjelpeteknologier som skjermlesere kan støte på.
- Når vi snakker om tilgjengelighet, på fanene Tegneverktøy Format og Bildeverktøy Format er det nå en Alt tekst-knapp som du kan bruke til å skrive inn alternativ tekst for et bilde. Dette hjelper folk som bruker skjermleseprogrammer til å forstå meningen med bildene, selv om de ikke kan se bildene selv.
- På Sett inn-fanen finner du en tilleggsgruppe der du kan hente flere tillegg og bla gjennom de eksisterende. Det er en forbedring fra å måtte gå gjennom dialogboksen for Word-alternativer for å administrere tillegg, slik det var i Word 2016.