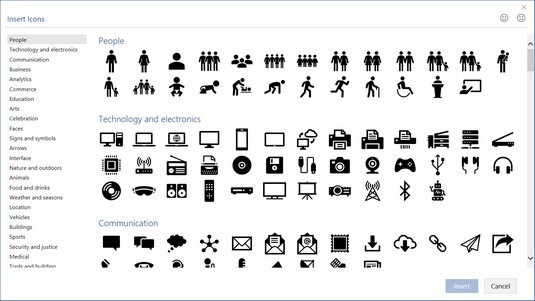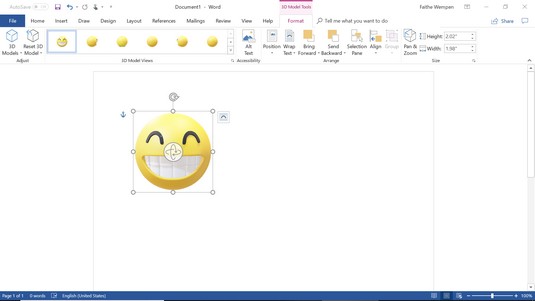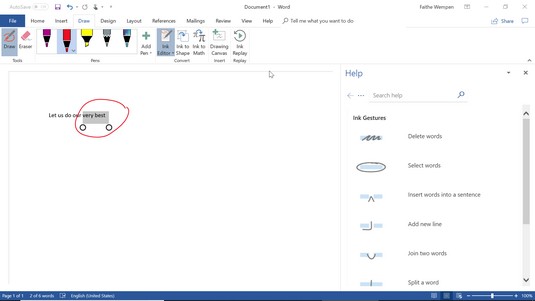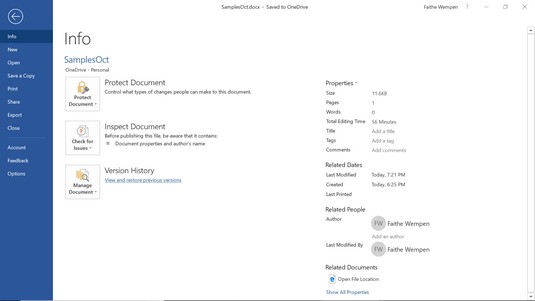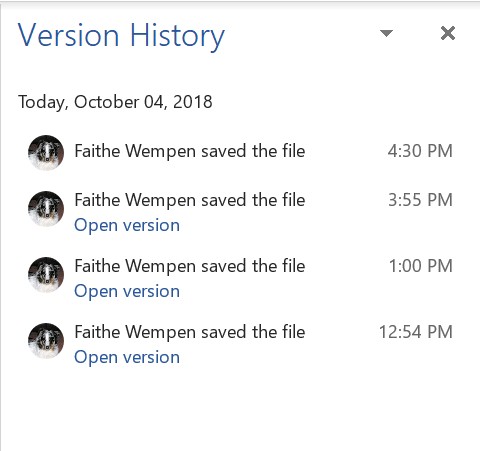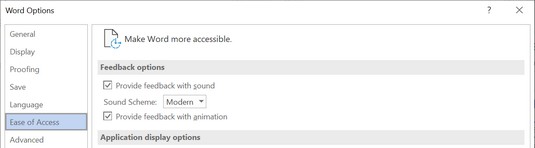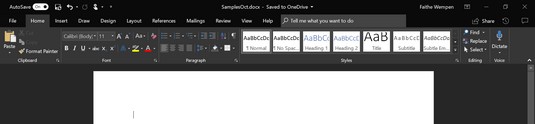Microsoft Office 2019 bygger på suksessen til Office 2016 ved å legge til noen flotte nye funksjoner. Microsoft har lyttet til tilbakemeldinger fra brukere og gjort endringer og forbedringer som hjelper folk å få arbeidet gjort raskere og med færre trinn. Faktisk er det så mange nye funksjoner å snakke om i Office at det å fortelle deg alt om dem kommer til å kreve flere artikler! Denne første artikkelen i serien diskuterer funksjoner og funksjonalitet som er felles på tvers av flere applikasjoner. I senere artikler vil du finne ut hva som er nytt i hver enkelt søknad.
Office 2019 vs. Office 365
Office 2019 er det de kaller et "boksprodukt" (selv om du laster det ned), eller et detaljhandelsprodukt. Du kjøper den en gang, og så er den din for livet (eller så lenge du vil ha den). Gjennom automatiske nedlastinger vil du motta sikkerhets- og vedlikeholdsoppdateringer for Office 2019 men ikke oppdateringer som inneholder ny funksjonalitet. Derimot er Office 365 et abonnementsbasert produkt som kontinuerlig oppdateres av Microsoft automatisk og i bakgrunnen.
Office 2019 ble offisielt utgitt i september 2018, men funksjonssettet ble frosset tilbake i april 2018 da den kommersielle forhåndsvisningen ble utgitt. Fra april 2018 hadde Office 2019 og Office 365 identiske funksjoner, men siden den gang har Microsoft fortsatt å rulle ut nye funksjoner til Office 365, mens Office 2019 har vært det samme. Det er derfor det er små forskjeller mellom dem.
Online bilder (aka Dude, Where's My Clipart?)
Da Office 2016 først ble utgitt, inneholdt den samme Clip Art-funksjonalitet som tidligere versjoner. Microsoft opprettholdt en server som inneholdt tusenvis (kanskje millioner?) av utklippsbilder, og du kunne søke på den fra mange av Office-applikasjonene. Kort tid etter den første utgivelsen av Office 2016, rullet Microsoft imidlertid ut en oppdatering som tok den funksjonen bort, og erstattet den i stedet med funksjonen Online Pictures. Online Pictures bruker Bing-søkemotoren (et annet godt Microsoft-produkt) for å søke på hele nettet etter bilder, så du er ikke begrenset til én proprietær samling av bilder. Grensesnittet for Online Pictures har endret seg noen ganger siden den første lanseringen. For å komme til det, velg Sett inn → Online bilder. Skriv inn søkeordet ditt i tekstboksen øverst og trykk Enter for å søke, eller klikk på en av kategoriflisene for å bla. OneDrive-knappen i nederste venstre hjørne gir tilgang til dine egne personlige online bilder på OneDrive.

Online Pictures lar deg søke på Internett etter bilder uten å forlate Office-programmet.
Si det med ikoner
Icons Office 2019-funksjonen gir tilgang til et bibliotek med svart-hvitt-ikoner du kan sette inn som små grafiske bilder. Utvalget av valg er ganske imponerende. For å få tilgang til Icons-biblioteket, velg Sett inn → Ikoner. Disse ikonene er skalerbar vektorgrafikk (SVG), så de ser bra ut uansett størrelse og oppløsning.
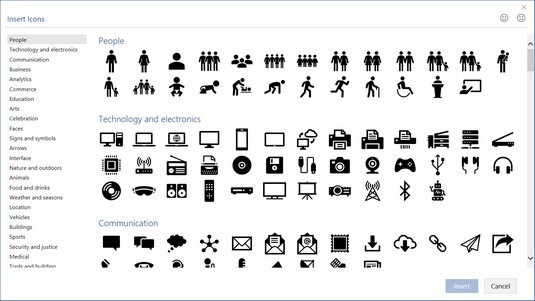
Velg et ikon fra Icons-biblioteket.
3D-modeller
Første gang du setter inn en av Offices 3D-modeller, kommer du til å kaste bort godt 30 minutter på å leke med den. Og da vil du bli mindre opprørt over at utklippet er borte fordi 3D-modeller er mye mer interessante. 3D-modeller ser ut som tredimensjonale utklipp, men de har ekstra funksjoner for å tilpasse dem. For eksempel har smilefjesene en knapp i midten som du kan dra for å endre retningen ansiktet peker. Når du jobber med en 3D-modell, vises en 3D-modellverktøy Format-fane på båndet, med forhåndsinnstilte visninger i et galleri og en Pan & Zoom-funksjon.
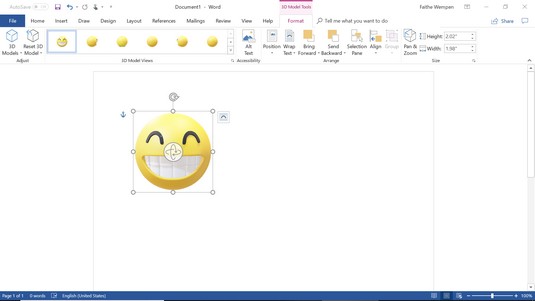
Sett inn en 3D-modell og dra deretter kontrollikonet i midten for å justere det.
Forbedret Ink Editor
Hvis du kjører Office på en enhet med en berøringsfølsom skjerm, kan du dra nytte av en rekke nye blekkfunksjoner, for eksempel vippeeffekter, trykkfølsomhet og muligheten til å beholde de samme penn- og blyantinnstillingene i alle Office-appene .
Office 365-brukere har også tilgang til Ink Editor , aka Ink Gestures , som bruker naturlige bevegelser som å krysse ut noe for å slette det, eller å sirkle rundt det for å velge det. Fra Draw-fanen (som er til stede på båndet hvis du har en berøringsfølsom skjerm), velg Ink Editor og velg deretter Aktiver Ink Editor. For mer informasjon om Office 2019-funksjonen, velg Ink Editor → Ink Gesture Help for å åpne en oppgaverute som forklarer de forskjellige bevegelsene.
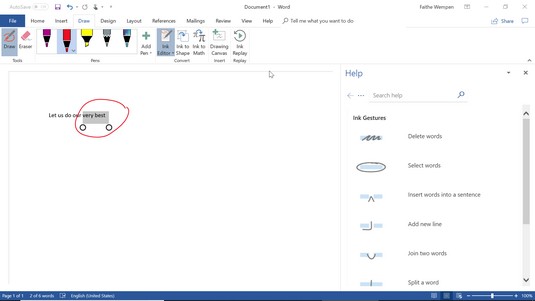
Hjelp-ruten gir informasjon om tilgjengelige blekkbevegelser.
Hvis du ikke har en berøringsfølsom skjerm, kan du fortsatt bruke tegneverktøyene med musen. Det er ikke lett, men det er mulig. Du vil imidlertid ikke ha fanen Tegn som standard på båndet ditt. For å aktivere det, velg Fil → Alternativer → Tilpass bånd, og sett deretter en hake ved siden av Tegn i høyre rute.
Filversjoner
Har du noen gang gjort endringer i en fil og lagret den, bare for å innse at du trengte den gamle versjonen tilbake igjen? Hater du det ikke når det skjer? Men i Office 2019-applikasjoner kan du omgå den hodepinen hvis du har lagret filene dine på en SharePoint- eller OneDrive-plassering.
Slik får du tilgang til tidligere versjoner:
Velg Fil → Info.
Klikk på hyperkoblingen Vis og gjenopprett tidligere versjoner.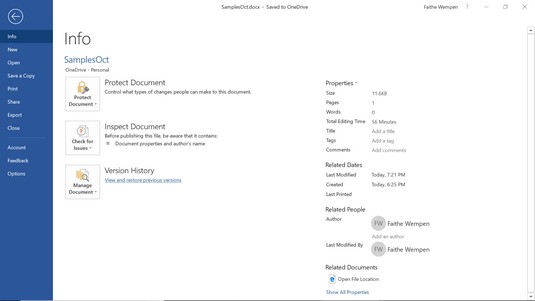
Velg Vis og gjenopprett tidligere versjoner.
En versjonslogg-oppgaverute åpnes, og viser alle de lagrede versjonene av filen.
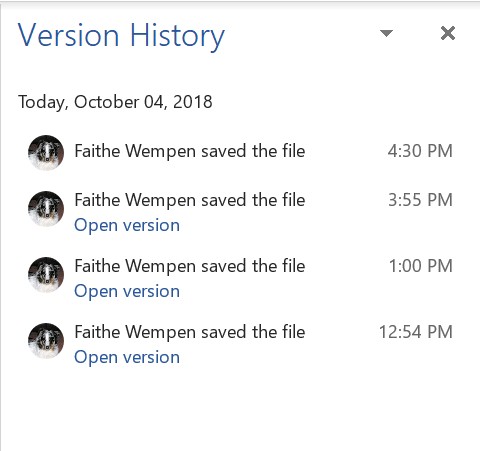
Bruk oppgaveruten Versjonslogg for å bla gjennom og gjenopprette tidligere versjoner.
Klikk på ønsket versjon for å gå tilbake til den.
Det er et par andre måter å få tilgang til oppgavepanelet Versjonslogg:
- I tittellinjen til applikasjonene klikker du på pil ned til høyre for filnavnet og åpner en meny. Herfra kan du endre navnet på filen, se dens plassering, og viktigst for diskusjonen kan du velge Versjonshistorikk.
- Hvis du bruker Word 2019 (ikke 365), er det et versjonsloggikon i øvre høyre hjørne av skjermen, mellom knappene Del og Kommenter (kun i Word). Du kan klikke på den for å åpne Versjonslogg-ruten.
Andre mindre, men kule oppdateringer
Det er de små tingene, ikke sant? Her er en samling små forbedringer som gjør Office 2019 bedre.
Nye tilbakemeldinger lyder
Hvis du bruker funksjonen Gi tilbakemelding med Sounds Office 2019 (aka Office Sounds), har du nå et valg mellom to lydoppsett: Moderne og Klassisk. For å endre lydene (eller slå dem på/av), velg Fil → Alternativer, velg Enkel tilgang, og foreta ditt valg i Tilbakemeldingsalternativer-delen.
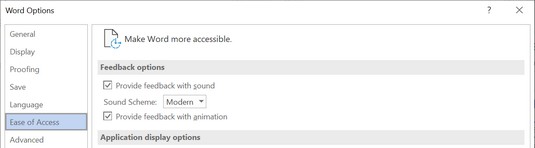
Velg et lydtema fra dialogboksen Alternativer.
Svart grensesnittalternativ
Grensesnittets tema er det generelle fargeskjemaet for programvinduet. Fargerik er standard, hvit er min personlige favoritt, og nå er det svart. Velg Fil → Alternativer, velg Generelt og velg Svart fra rullegardinlisten for Office-tema. Denne innstillingen gjelder umiddelbart for alle Office-applikasjoner.
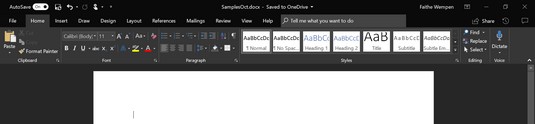
Et svart grensesnittalternativ er nå tilgjengelig.